Una Rotta è una sequenza di Waypoint (punti intermedi) da cui volete passare per raggiungere la vostra destinazione. In Terra Map potete facilmente creare e modificare una rotta ed avere tutte le informazioni relative per poterla seguire.
Creazione di una rotta
Per iniziare a disegnare una Rotta toccate con un dito la mappa, una piccola finestra verrà aperta 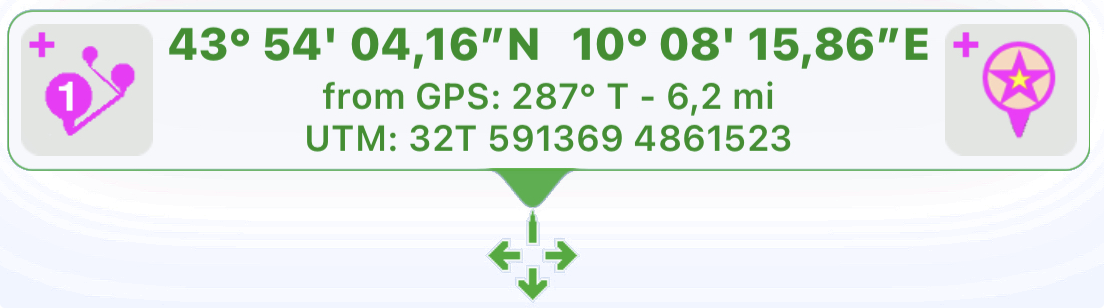 , selezionando il bottone di sinistra
, selezionando il bottone di sinistra ![]() entrerete im modalità di modifica (la app creerà automaticamente il primo Waypoint nel punto che avete toccato sulla mappa).
entrerete im modalità di modifica (la app creerà automaticamente il primo Waypoint nel punto che avete toccato sulla mappa).
Allo stesso modo potete modificare una rotta esistente, toccando la rotta e selezionando il bottone .
Una volta che avete attivato la modalità di modifica della rotta, potete:
- aggiungere nuovi waipoints toccando la mappa (un waypoint creato in questo modo sarà sempre inserito al fondo della rotta);
- modificare un waypoint esistente trascinandolo sulla mappa;
NOTA: una volta che uscite dalla modalità di modifica avrete comunque l'opportunità di modificare le informazioni di ogni singolo waypoint dalla pagina della rotta stessa. - aggiungere un waypoint fra 2 waypoints pre-esistenti toccando il segmento che unisce i 2 waypoints;
- cancellare un waypoint selezionandolo
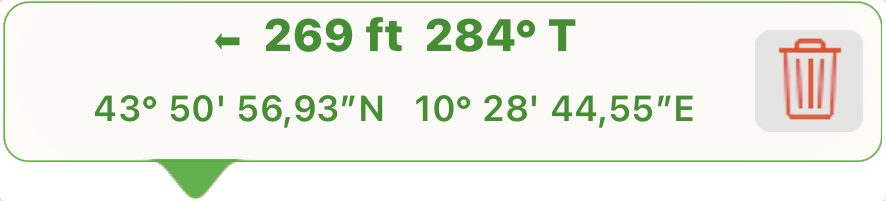 e quindi toccando il bottone
e quindi toccando il bottone  .
.
Ogni waypoint ![]() mostra il valore di angolo e distanza rispetto al punto che lo precede.
mostra il valore di angolo e distanza rispetto al punto che lo precede.
Durante la modifica di una rotta si vedrà questa finestra nella parte alta dello schermo:
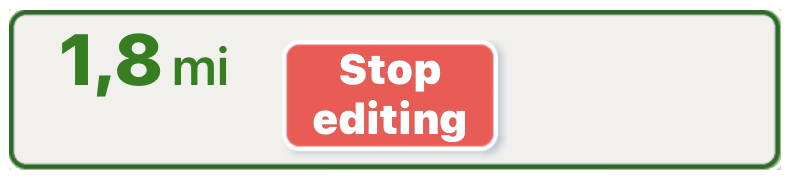
Quì avete la lunghezza totale della rotta; premendo il bottone "Termina modifica" verrà richiesto di Salvare o Cancellare l'Itinerario appena creato.
Seguire una rotta
Se volete seguire una rotta potete "attivarla" utilizzando il tasto di ![]() "play" nella pagina di dettaglio della rotta (vedi paragrafo successivo).
"play" nella pagina di dettaglio della rotta (vedi paragrafo successivo).
Quando attivate una rotta, nella parte alta dello schermo sarà presente questa finestra:

Qui potrai seguire in tempo reale alcune informazioni relative alla rotta che stai seguendo:
- riga in alto: distanza alla destinazione finale;
- riga centrale: il numero nella cella circolare centrale (ed evidenziata) è il numero del prossimo waypoint. Il numero sulla sinistra e sulla destra rappresentano il waypoint precedente e successivo, toccandoli forzate la app a cambiare il waypoint attuale.
- riga in basso: distanza e angolo di bussola al prossimo Waypoint.
Quando avete una rotta attiva ed ricevete una posizione GPS, la app calcolerà automaticamente il waypoint attivo. Non è necessario cambiare il waypoint manualmente.
Informazioni della rotta
È possibile accedere alla pagina delle informazioni della rotta dalla mappa: toccate la rotta ed apparirà una finestra di popup dove, utilizzando il bottone ![]() potrete accedere alla sua pagina di dettaglio.
potrete accedere alla sua pagina di dettaglio.
È possibile accedere alla stessa pagina tramite la pagina della Ricerca.
L'immagine quì sotto è un esempio di pagina delle informazioni della rotta, qui potete:
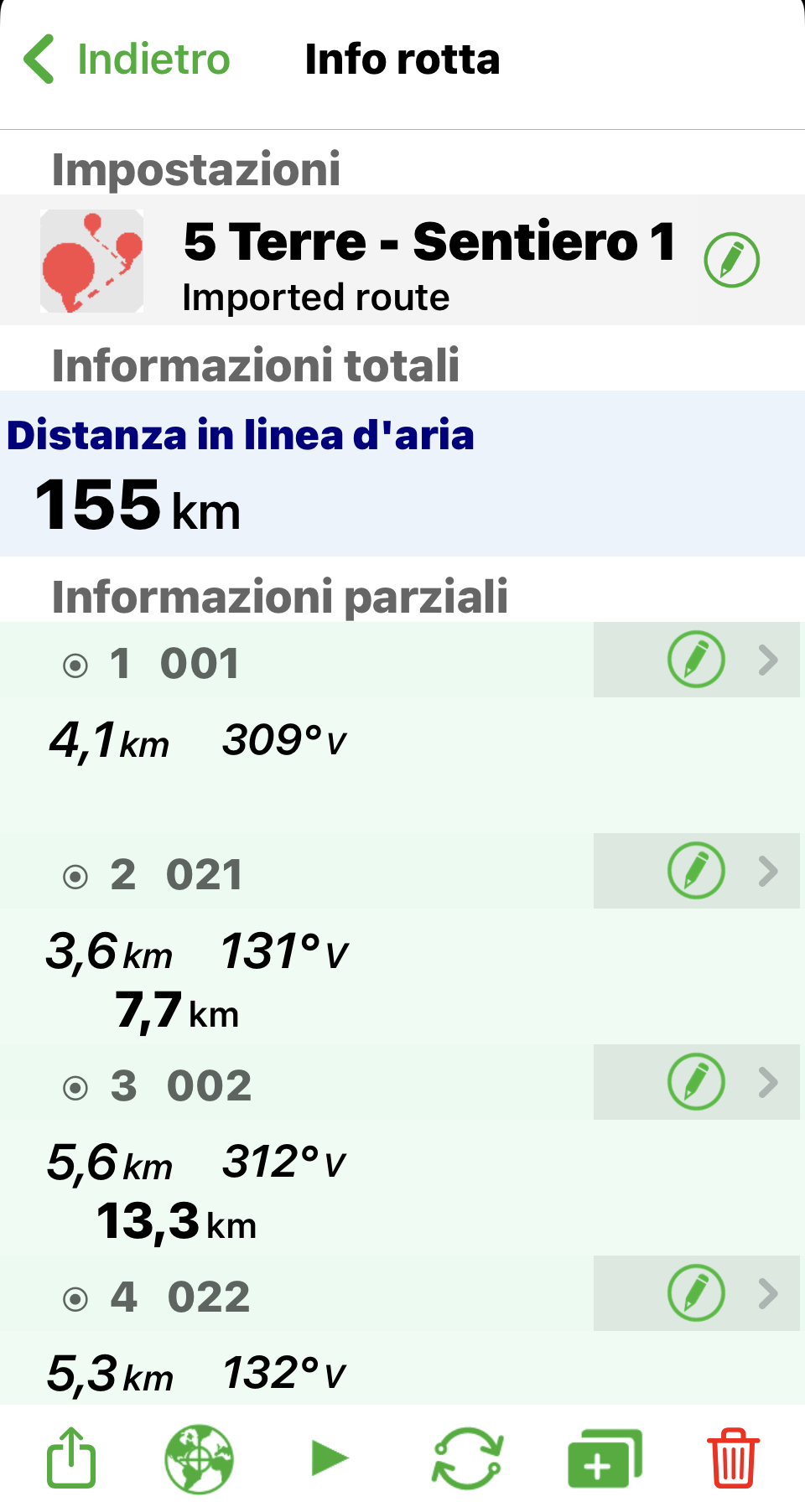
- aprire la pagina delle Impostazioni (
 ); in questa pagina potrete modificare nome, descrizione, colore e visibilità della rotta;
); in questa pagina potrete modificare nome, descrizione, colore e visibilità della rotta; - vedere la lunghezza totale (utilizzando la distanza lineare fra i Waypoints);
NOTE: the distance is calculated as linear distance between the waypoints. - vedere la lista delle Informazioni Parziali dove c'è l'elenco di tutti i Waypoint, per ognuno c'è:
- prima riga: distanza fra i 2 waypoint;
- seconda riga: distanza totale fino a lì.
Inoltre, tramite il bottone sulla destra ![]() , è possibile modificare nome e coordinate di ogni waypoint.
, è possibile modificare nome e coordinate di ogni waypoint.
Tramite il menu in basso si può:
- condividere
 la rotta in formato GPX o KMZ. E' possibile condividere in vari modi: GEC Account, eMail, altre apps, ...; consultate la pagina di condivisione per ulteriori dettagli;
la rotta in formato GPX o KMZ. E' possibile condividere in vari modi: GEC Account, eMail, altre apps, ...; consultate la pagina di condivisione per ulteriori dettagli; - centrare la mappa
 sulla rotta, chiuderà la pagina e porterà sulla mappa centrata sulla rotta;
sulla rotta, chiuderà la pagina e porterà sulla mappa centrata sulla rotta; - seguire
 la rotta, permetterà di "attivare" la rotta per poterla seguire. Se la rotta è già attiva, questo bottone sarà sostituito dal bottone di pausa
la rotta, permetterà di "attivare" la rotta per poterla seguire. Se la rotta è già attiva, questo bottone sarà sostituito dal bottone di pausa che fermerà la navigazione della rotta.
che fermerà la navigazione della rotta. - invertire
 la rotta, riscriverà la rotta invertendo completamente l'ordine dei waypoints (inizio diventa la fine e viceversa).
la rotta, riscriverà la rotta invertendo completamente l'ordine dei waypoints (inizio diventa la fine e viceversa).
NOTA: Questo bottone non è attivo se state seguendo la rotta. - duplicare
 la rotta, crea una nuova rotta con lo stesso contenuto di questa. Il colore della nuova rotta è automaticamente cambiato in bianco.
la rotta, crea una nuova rotta con lo stesso contenuto di questa. Il colore della nuova rotta è automaticamente cambiato in bianco.
NOTA: Questo bottone non è attivo se state seguendo la rotta. - cancellare
 la rotta.
la rotta.




