Il Live Sharing vi connette alla comunità del Terra Map. Grazie a questa funzione Voi condividerete le informazioni del vostro viaggio con la comunità e allo stesso tempo sarete in grado di vedere sulla mappa tutti gli utenti Terra Map attualmente attivi, con i dati del GPS attuali (posizione, velocità e direzione) ed i dati del loro Profilo.
Quando siete connessi con il Live Sharing, sarete anche in grado di comunicare direttamente con gli altri utenti Terra Map e facilmente condividere con loro (o ricevere da loro) le vostre tracce ed i vostri marker preferiti.
Pagina delle impostazioni del Live Sharing
Dalla pagina delle Impostazioni generali è possibile aprire la pagina principale del Live Sharing; quì potete modificare le impostazioni del Live Sharing, vedere i propri dati condivisi e la lista degli utenti Terra Map attualmente connessi con la Terra Map community.
In cima alla pagina è possibile accendere/spegnere la funzionalità Live Sharing.
NOTA: per poter abilitare questa funzionalità è necessario approvare esplicitamente la Privacy Policy del GEC Account.
NOTE: per dispositivi Apple, quando accendete per la prima volta questa funzionalità vi verrà richiesto di abilitare l'invio delle Norifiche. Se non accettate, non riceverete le Notifiche quando ci saranno nuovi messaggi disponibili nella chat.

Quindi si ha l'opzione Disegna sulla mappa per scegliere quali utenti Live Sharing vedere sulla mappa.
"Nessuno" e "Preferiti" sono abbastanza ovvi, con "Tutti" si intendono tutti i propri Preferiti più tutti gli utenti Live Sharing attualmente attivi. Con attivi si intendono gli utenti che hanno inviato una loro posizione nelle ultime 24 ore.
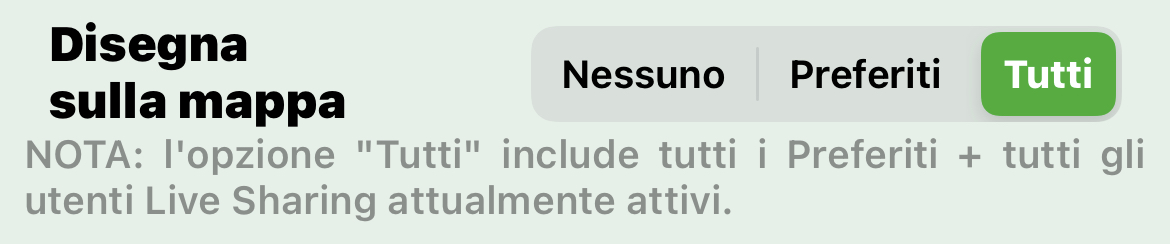
L'opzione successiva permette di scegliere quando inviare i propri dati di posizione al server.
![]()
Se questa opzione è attiva, la App invierà i dati al server anche se è stata chiusa (o se il dispositivo è in stand-by), viceversa invierà i dati al server solo se "in primo piano" ed il dispositivo non è in stand-by. Da notare che mantenere attivo il Live Sharing anche quando la app è in background ha un impatto minimo sulla quantità di dati scambiati con il server. Selezionando questa opzione, permetterà agli altri utenti di vedere la vostra posizione anche mentre non state usando attivamente la app.
Terra Map community
La seconda parte della pagina mostra tutte le informazioni attualmente disponibili nella Terra Map community.
La prima riga (verde chiaro) mostra i dati che state attualmente condividendo tramite il Live Sharing, sostanzialmente quello che gli altri vedono di Voi.
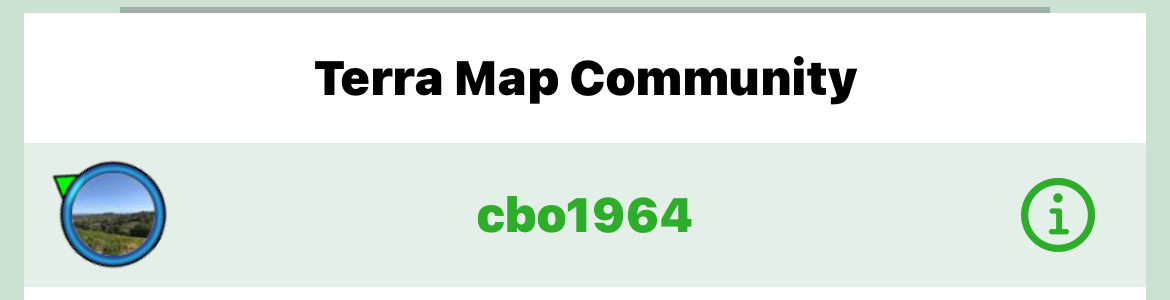
L'opzione successiva permette di selezionare cosa vedere nella lista degli utenti.
![]()
-
Preferiti: mostra nella lista solo gli utenti che avete selzionato come Preferito (tramite l'icona
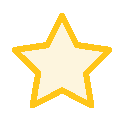 ), ordinati per distanza dalla vostra posizione GPS.
), ordinati per distanza dalla vostra posizione GPS. -
Attivi: mostra tutti gli utenti Terra Map che hanno abilitato la funzione Live Sharing e che sono attivi (significa che hanno inviato almeno una nuova posizione GPS nell'ultimo giorno), ordinati per distanza dalla vostra posizione GPS. Con questa opzione è possibile filtrare la lista inserendo un testo da cercare.
-
Chats: mostra l'elenco delle chat attive, ordinate per tempo (la più recente è in cima). Se vedete un cerchio rosso, significa che ci sono delle chats con dei messaggi non letti; il numero nel cerchio rosso rappresenta il numero di chats che hanno almeno un messaggio non letto.
-
Cerca: permette di cercare fra tutti gli utenti Terra Map sia attivi che non attivi. È possibile raffinare la ricerca sia utilizzando gli Stili di vita sia per nome. Se effettuate un filtraggio solo con il nome, il testo deve essere lungo almeno 3 caratteri. Questa lista è ordinata alfabeticamente.
A seconda dell'opzione scelta avrete una lista con varie righe e per ogni riga le seguenti informazioni (da destra verso sinistra):
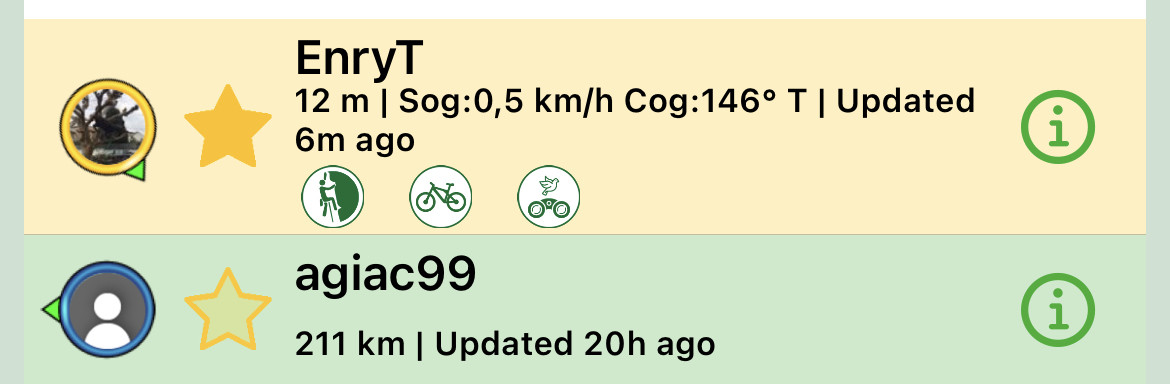
-
Avatar: la prima icona ha un'immagine nel centro (avatar scelto dall'utente oppure un default), un bordo esterno colorato ("giallo" è un Preferito, "blu" è un utente attivo e "grigio" è un utente non attivo) ed una piccola freccia verde che indica la direzione del movimento.
-
Icona Preferito: questa icona a stella mostra se l'utente è un Favorito
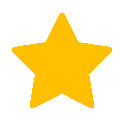 oppure no
oppure no 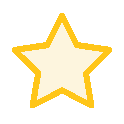 . Toccando l'icona si può cambiare lo stato di Preferito.
. Toccando l'icona si può cambiare lo stato di Preferito. -
Informazioni utente: la parte di testo della riga è una sintesi delle informazioni dell'utente. Toccando questa parte della riga, si chiude la pagina e si centra la mappa sull'utente selezionato.
- Stili di vita all'aperto: nella riga più in basso ci sono le icone che rappresentano gli Stili di vita all'aperto selezionate dall'utente (definite ne "Il Mio Profilo" dalla pagina delle Impostazioni).
 toccando quest'icona si apre la pagina delle informazioni di dettaglio del Live Sharing per quell'utente (vedere sotto).
toccando quest'icona si apre la pagina delle informazioni di dettaglio del Live Sharing per quell'utente (vedere sotto).
Se avete selezionato le Chats, i dati presenti nella riga sono leggermente diversi (l'ultimo messaggio ricevuto è presente al posto delle icone degli stili di vita), inoltre cliccando sulla riga si aprirà direttamente la pagina della chat.
![]()
Il colore della riga indica se l'utente è attivo oppure no (giallo chiaro = Preferito attivo, verde chiaro utente "normale" attivo).
Pagina informazioni di dettaglio
E' possibile accedere alla pagina delle informazioni di dettaglio in 2 modi:
- toccando un'icona del Live Sharing sulla mappa si apre una finestra di pop-up, selezionando poi il bottone di destra
 si apre questa pagina,
si apre questa pagina, - dalla lista del Live Sharing descritta sopra, toccando il bottone
 corrispondente si apre questa pagina.
corrispondente si apre questa pagina.
Questa è un esempio della pagina delle Informazioni di dettaglio:
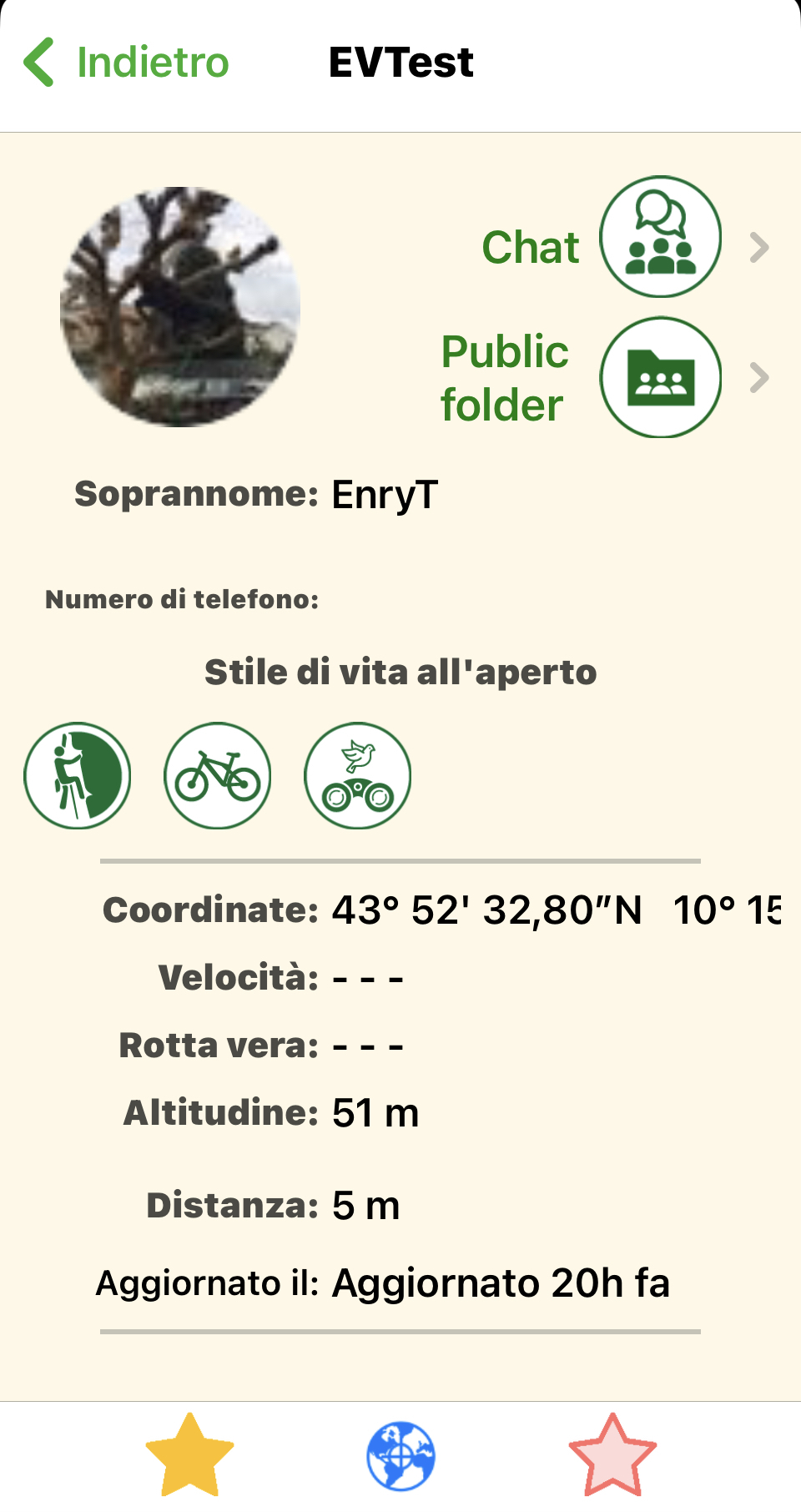
In questa pagina potete trovare:
- Nome utente del GEC Account, nella barra in alto (nell'esempio nascosto per la privacy).
- Chat, tramite il bottone
 potrete accedere alla chat con quell'utente (vedere sotto).
potrete accedere alla chat con quell'utente (vedere sotto). - Public Folder: tramite il bottone
 bpotrete accedere al Public Folder collegato con quell'utente.
bpotrete accedere al Public Folder collegato con quell'utente. - Informazioni personali, nella prima sezione c'è l'avatar scelto dall'utente (se presente), alcune informazioni personali e nell'ultima riga potete vedere le icone che rappresentano gli Stili di vita all'aperto scelti dall'utente (vedere "Il Mio Profilo" dalla pagina delle Impostazioni).
- Informazioni GPS, nella seconda sezione ci sono le varie informazioni relative alla posizione e la distanza da Voi.
Tramite il menu in basso è possibile:
-
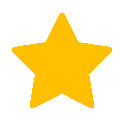 : cambiare lo stato di Preferito. Se la stella è piena significa che l'utente è un Preferito e viceversa se non è piena
: cambiare lo stato di Preferito. Se la stella è piena significa che l'utente è un Preferito e viceversa se non è piena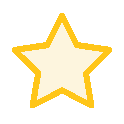 .
. - centrare
 sulla mappa l'utente: il bottone chiude la pagina e centra la mappa sull'utente selezionato.
sulla mappa l'utente: il bottone chiude la pagina e centra la mappa sull'utente selezionato. 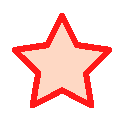 : cambia lo stato di Evidenziato dell'utente. Quando un utente è Evidenziato la sua icona Live Sharing sulla mappa ha il bordo rosso e lampeggiante. Inoltre la freccia e la distanza presenti nel Live Sharing box sulla mappa (vedere sotto) si riferiscono all'utente Evidenziato. E' possibile avere 1 unico utente evidenziato per volta.
: cambia lo stato di Evidenziato dell'utente. Quando un utente è Evidenziato la sua icona Live Sharing sulla mappa ha il bordo rosso e lampeggiante. Inoltre la freccia e la distanza presenti nel Live Sharing box sulla mappa (vedere sotto) si riferiscono all'utente Evidenziato. E' possibile avere 1 unico utente evidenziato per volta.
Pagina della chat
E' possibile aprire questa pagina in vari modi:
- toccando un'icona del Live Sharing sulla mappa, si apre un pop-up e quindi selezionando il bottone di sinistra
 si apre questa pagina,
si apre questa pagina, - dalla lista delle chats mostrata sopra, si seleziona una riga relativa ad un utente e si apre questa pagina,
- dalla pagina dei Informazioni di dettaglio descritta quì sopra, selezionare il bottone
 per aprire questa pagina.
per aprire questa pagina.
Questo è un esempio di chat:
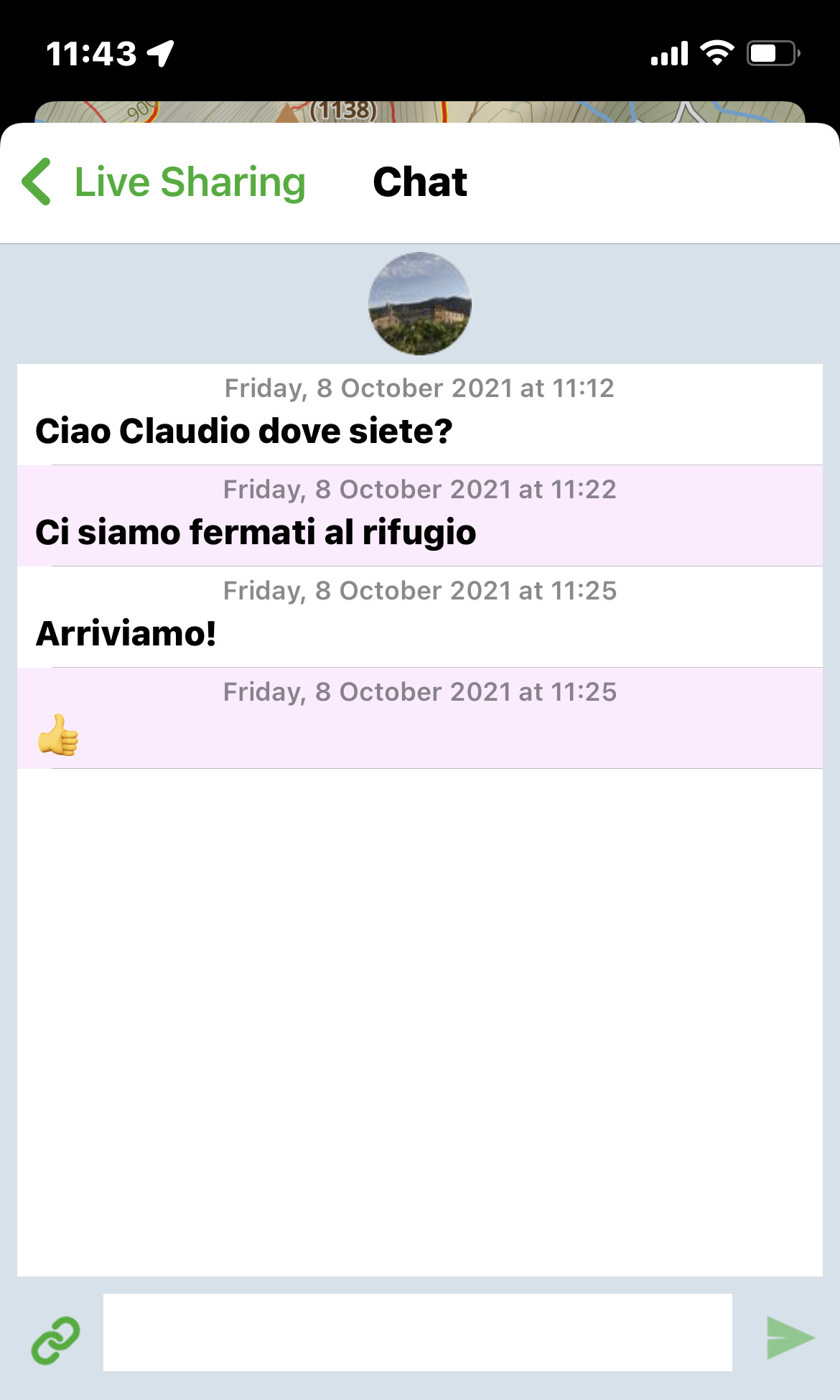
Quì ci sono i messaggi scambiati con questo utente, ordinati per data di ricezione/invio (il più recente è al fondo). Le righe rosa sono i messaggi inviati da Voi, quelle biamche sono i messaggi ricevuti.
Per mandare un nuovo messaggio, potete scriverlo nella zona apposita in basso e quando avete concluso selezionare il bottone ![]() per inviarlo.
per inviarlo.
Tramite il bottone ![]() è possibile aggiungere al messaggio, dei dati utente (tracce, marker, rotte). Se ricevete dei messaggi con contengono dei dati utenti, tramite il bottone "Importa" è possibile importarli direttamente nella app.
è possibile aggiungere al messaggio, dei dati utente (tracce, marker, rotte). Se ricevete dei messaggi con contengono dei dati utenti, tramite il bottone "Importa" è possibile importarli direttamente nella app.
Live Sharing sulla mappa
Quando la funzione Live Sharing è attiva, sulla mappa saranno presente gli utenti Live Sharing (in accordo con quanto scelto da Voi).
Le icone saranno diverse a seconda del tipo di utente:
 : rappresenta un utente Preferito attualmente attivo (inviato una posizione nelle ultime 24 ore).
: rappresenta un utente Preferito attualmente attivo (inviato una posizione nelle ultime 24 ore). : rappresenta un Preferito che è NON attivo (non ha inviato nessuna posizione nelle ultime 24 ore).
: rappresenta un Preferito che è NON attivo (non ha inviato nessuna posizione nelle ultime 24 ore).
NOTE: solo gli utenti Preferiti possono essere disegnati se non attivi. : rappresenta un utente Evidenziato, questa icona lampeggia. E' possibile avere un unico utente Evidenziato per volta e lo potete selezionare nella "Pagina informazioni di dettaglio" del Live Sharing (vedi sopra).
: rappresenta un utente Evidenziato, questa icona lampeggia. E' possibile avere un unico utente Evidenziato per volta e lo potete selezionare nella "Pagina informazioni di dettaglio" del Live Sharing (vedi sopra). : rappresenta un utente Live Sharing che è attivo ma non è nei vostri Preferiti.
: rappresenta un utente Live Sharing che è attivo ma non è nei vostri Preferiti.
Nel centro dell'icona potete vedere l'avatar scelto dall'utente (o un'immagine di default se l'utente non ha scelto nulla). Oltre un certo livello di zoom compare sotto l'icona il Soprannome o il nome utente (se il Soprannome non è presente).
Toccando un icona Live Sharing sulla mappa si apre una finestra di pop-up:
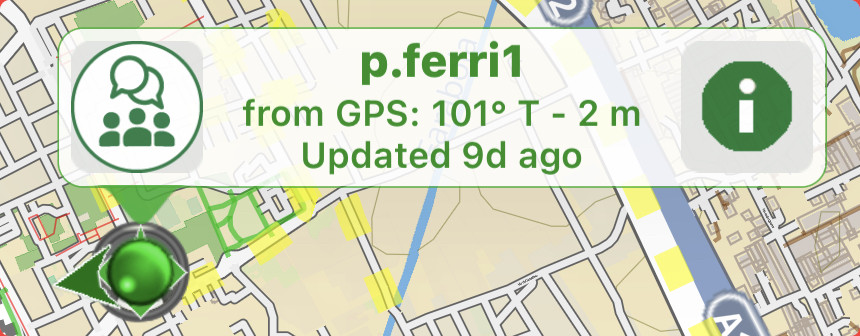
tramite cui è possibile aprire la chat con l'utente usando il bottone ![]() oppure è possibile accedere alla pagina delle informazioni di dettaglio (vedere sopra) usando il bottone
oppure è possibile accedere alla pagina delle informazioni di dettaglio (vedere sopra) usando il bottone ![]() .
.
Come sempre toccando il centro della finestra si apre una pagina con la lista di tutti gli oggetti della mappa vicino alla posizione selezionata.
Sulla mappa è anche presente il Live Sharing box, appena sopra al box delle informazioni del GPS, che mostra in tempo reale una sintesi delle informazioni del Live Sharing:
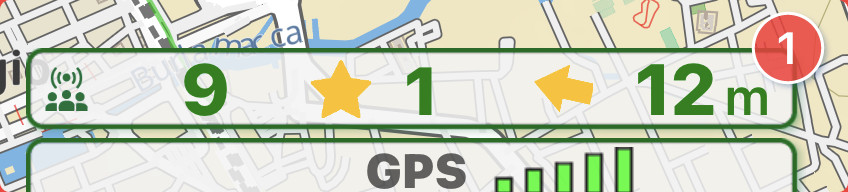
Da sinistra verso destra: l'icona del Live Sharing, il numero di utenti attivi nel mondo (se avete scelto "Tutti" nel settaggio "Disegna sulla mappa"), l'icona dei Preferiti, il numero di Preferiti attivi nel mondo, una freccia che punta all'utente Evidenziato (freccia rossa), se non c'è un utente Evidenziato (come nell'immagine sopra) una freccia che punta al Preferito attivo più vicino (freccia gialla) e se non ci sono Preferiti attivi, una freccia che punta all'utente attivo più vicino (freccia blu). Se notate un cerchio rosso (come nell'immagine di esempio) significa che ci sono dei messaggi non letti nelle chats (il numero indica da quanti utenti avete almeno 1 messaggio non letto).
NOTA: toccando questo box si apre la pagina principale del Live Sharing.




