Registrandosi al GEC Account è possibile usufruire di vari vantaggi:
- condividere gli acquisti fatti con il Terra Map su 5 diversi dispositivi (sia Apple sia Android),
- avere un posto dove poter salvare in tutta sicurezza i vostri dati personali (markers, tracce e rotte),
NOTA: questo non è un sistema di Cloud automatico. E' necessario salvare (vedere la funzione di condivisione) manualmente i dati nel GEC Archive. - partecipare alla comunità Terra Map tramite la funzione del Live Sharing,
- condividere i propri dati con la comunità Terra Map tramite la funzione del Public Folder.
Nota: l'account si chiama GEC perchè quello è il nome dell'azienda che possiede il prodotto Terra Map.
Il GEC Account nella App
Login
Dalla pagina delle Impostazioni potete aprire la pagina del GEC Account Login.
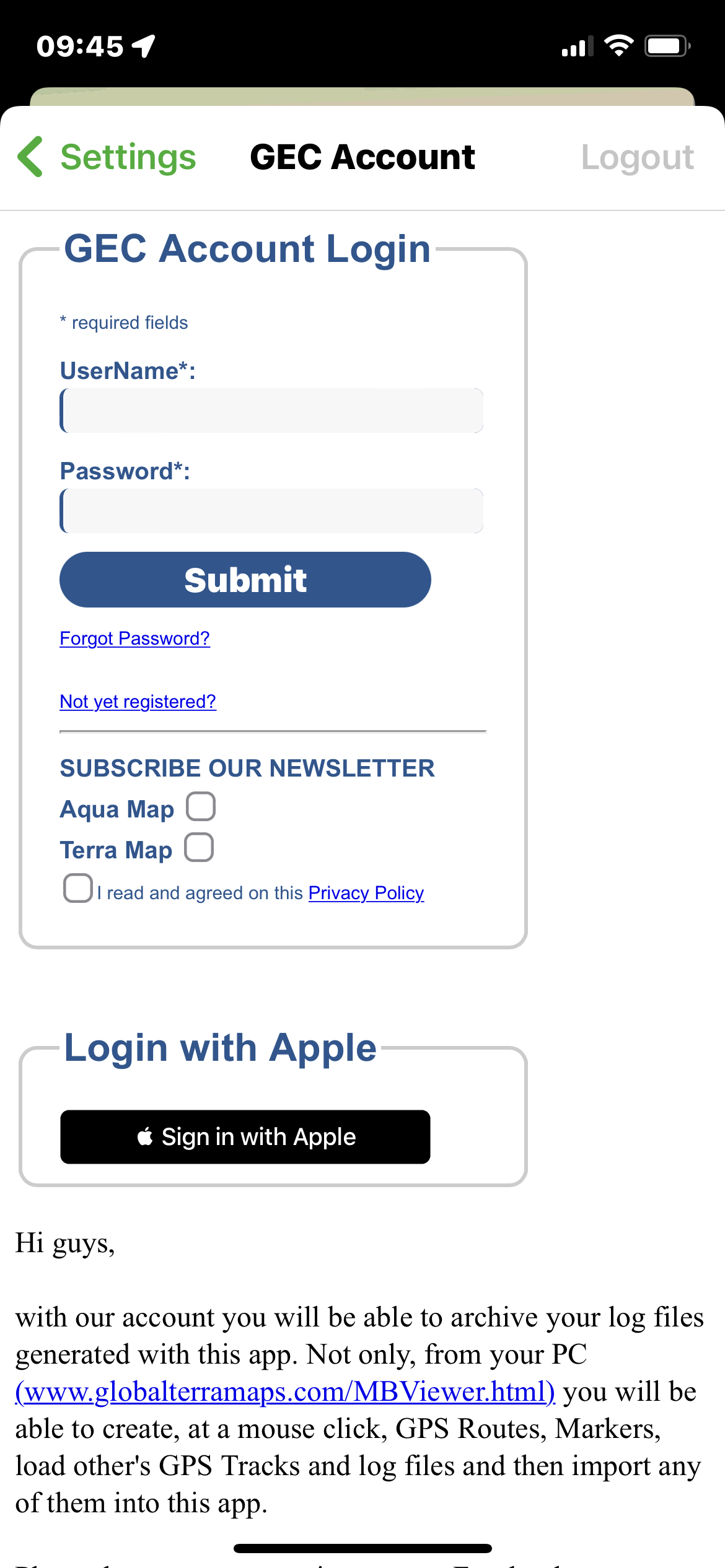
Quì è possibile effettuare il login utilizzando le vostre credenziali del GEC Account. Se non siete già registrati è possibile farlo direttamente dentro la App tramite il link "Not yet registered?". È anche possibile registrarsi tramite il nostro sito web (www.terramap.app).
Nel momento in cui vi connettete al vostro GEC Account, tutti i vostri acquisti vengono automaticamente condivisi fra i vostri dispositivi.
Salvare nel GEC Account
Per salvare i vostri dati nel GEC Account potete usare la funzione di condivisione, selezionando il GEC Account come destinazione della condivisione.
E' anche possibile utilizzare il Chart Viewer nel nostro sito web per importare e modificare i dati nel vostro GEC Account.
NOTA: è necessario effettuare la Login sul sito web prima di poter avere accesso ai vostri dati nel Chart Viewer.
Importare dal GEC Account
Se siete connessi al GEC Account allora è possibile accedere al GEC Archive da:
- la pagina delle Impostazioni, selezionando il bottone "Accedi" vicino alla scritta "GEC Account",
- la pagina di Ricerca, selezionando i "Dati Utente" e quindi il bottone "Carica dal tuo GEC Account".
In entrambi i casi arriverete nella pagina seguente (nella app):
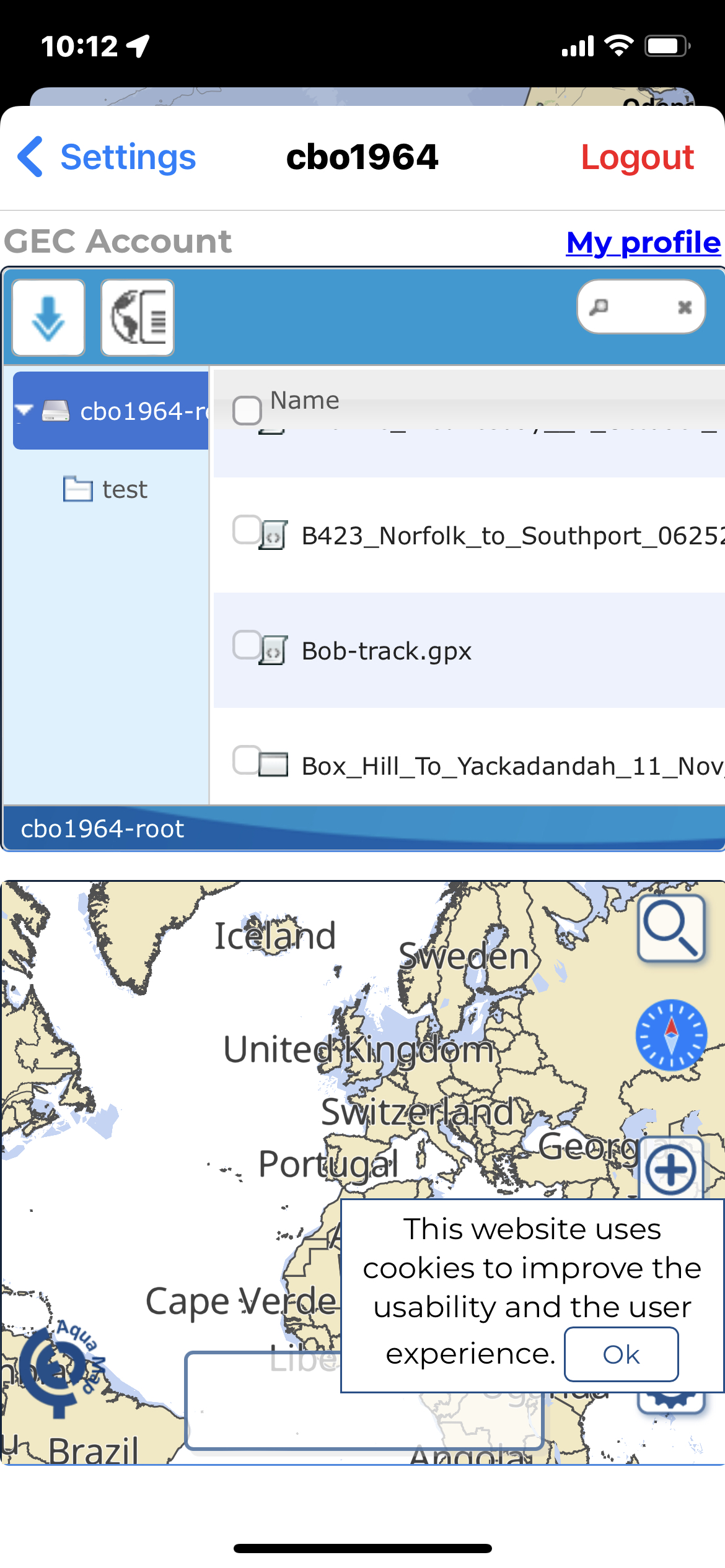
Per importare un file, selezionatelo nella lista (la mappa vi mostrerà l'oggetto scelto) e poi selezionate il bottone di Importazione (vedere immagine sotto).
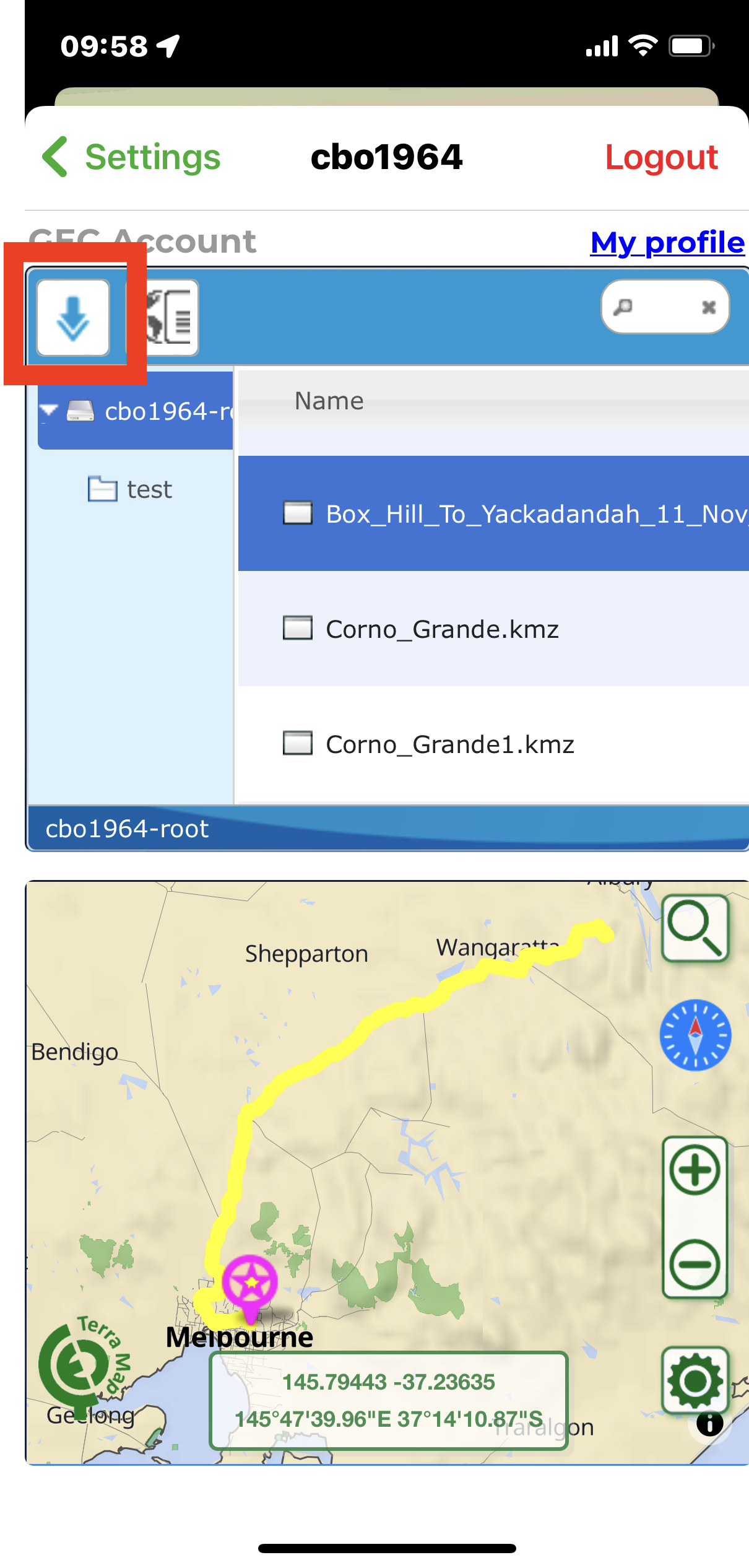
GEC Account sul web
Registrarsi e connettersi
Il modo più semplice per registrarsi al GEC Account è tramite il nostro sito web.

Il vostro archivio
Una volta connesso sulla sinistra verrà mostrato il vostro archivio con uno stile tipo File Manager.
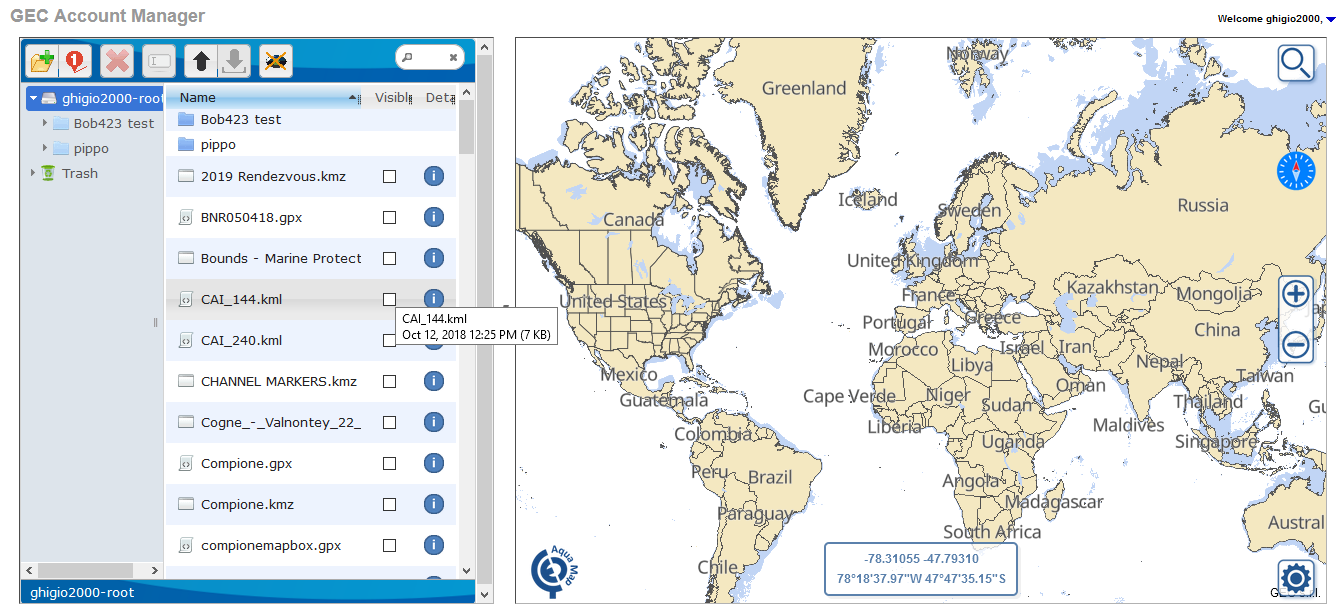
Dalla lista (pannello sulla sinistra) si potrà:
- Selezionare uno o più file (utilizzando SHIFT o CTRL per la selezione multipla). La selezione può essere fatta cliccando sul nome del file (esso verrà evidenziato in blu).
Una volta selezionato puoi spostarlo fra le cartelle con un semplice drag & drop. 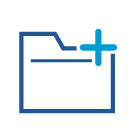 Creare una nuova cartella/sottocartella.
Creare una nuova cartella/sottocartella.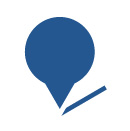 Creare una nuova Rotta/Itinerario
Creare una nuova Rotta/Itinerario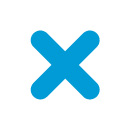 Rimuovere i file selezionati dall'archivio (essi verranno spostati nella cartella Trash)
Rimuovere i file selezionati dall'archivio (essi verranno spostati nella cartella Trash)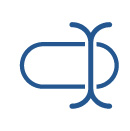 Rinomina un file/cartella selezionato (il cambio dell'estensione non è consentito).
Rinomina un file/cartella selezionato (il cambio dell'estensione non è consentito).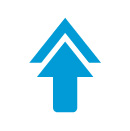
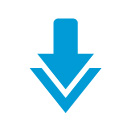 Premere il bottone freccia in su per caricare un nuovo file nell'archivio (KMZ, KML o GPX). Puoi anche fare il drag & drop dei file dal tuo PC direttamente dentro questa finestra per vederli caricare in pochi secondi.
Premere il bottone freccia in su per caricare un nuovo file nell'archivio (KMZ, KML o GPX). Puoi anche fare il drag & drop dei file dal tuo PC direttamente dentro questa finestra per vederli caricare in pochi secondi.
Seleziona uno o più file e poi premi la freccia verso il basso per scaricarli. Se hai selezionato più di un file allora il sistema scaricherà uno zip contenente tutti i files selezionati. Rimuovi tutti i file dalla mappa.
Rimuovi tutti i file dalla mappa. Clicca sulla checkbox per accendere/spegnere il file sulla mappa.
Clicca sulla checkbox per accendere/spegnere il file sulla mappa. Premi la "i" (o fai doppio click sul filename) per mostrare i dettagli di un file. Questa operazione rimuoverà tutti i file attualmente visualizzati sulla mappa per mostra quest'ultimo selezionato.
Premi la "i" (o fai doppio click sul filename) per mostrare i dettagli di un file. Questa operazione rimuoverà tutti i file attualmente visualizzati sulla mappa per mostra quest'ultimo selezionato.- Sui files selezionati premi il tasto destro del mouse per accedere ad un sottomenu contenente alcuni dei comandi sotto elencati:
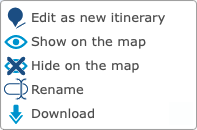 Da notare la prima opzione ("Edit as new itinerary") che permetterà di creare un nuovo itinerario a partire dagli oggetti presenti nei files selezionati. Questa opzione è ideale quando si vuole modificare un file esistente.
Da notare la prima opzione ("Edit as new itinerary") che permetterà di creare un nuovo itinerario a partire dagli oggetti presenti nei files selezionati. Questa opzione è ideale quando si vuole modificare un file esistente.
Dalla mappa (pannello sulla destra) potrai:
- Muoverti sulla mappa con copertura mondiale.
-
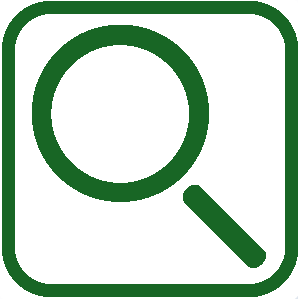 Cercare una località nel mondo.
Cercare una località nel mondo. 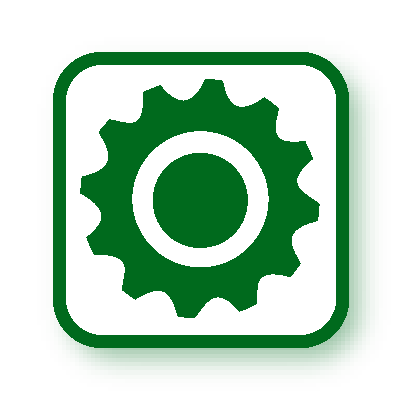 Cambiare le impostazioni mappa.
Cambiare le impostazioni mappa.
Public Folder
Nel folder base del vostro GEC Account (colonna di sinistra) c'è una cartella speciale con il nome "public". Questa cartella è stata creata dal sistema e non può essere eliminata o rinominata. Qui è dove è possibile caricare i file che si desiderano condividere con la comunità di Terra Map. Tutti i file nel GEC Account sono privati e nessuno può accedervi. Tuttavia, i file nella cartella "public" saranno disponibili gratuitamente a tutti nella comunità di Terra Map. Consulta la pagina dedicata al Public Folder per maggiori dettagli.
Rivivi la tua esperienza
Selezionando uno dei file archiviati il sistema lo sovraporrà alla mappa.
Qui avrai accesso a tutte le informazioni presenti nel file incluso le statistiche relative alle tracce, tutti markers, le foto e le rotte, ove disponibili.
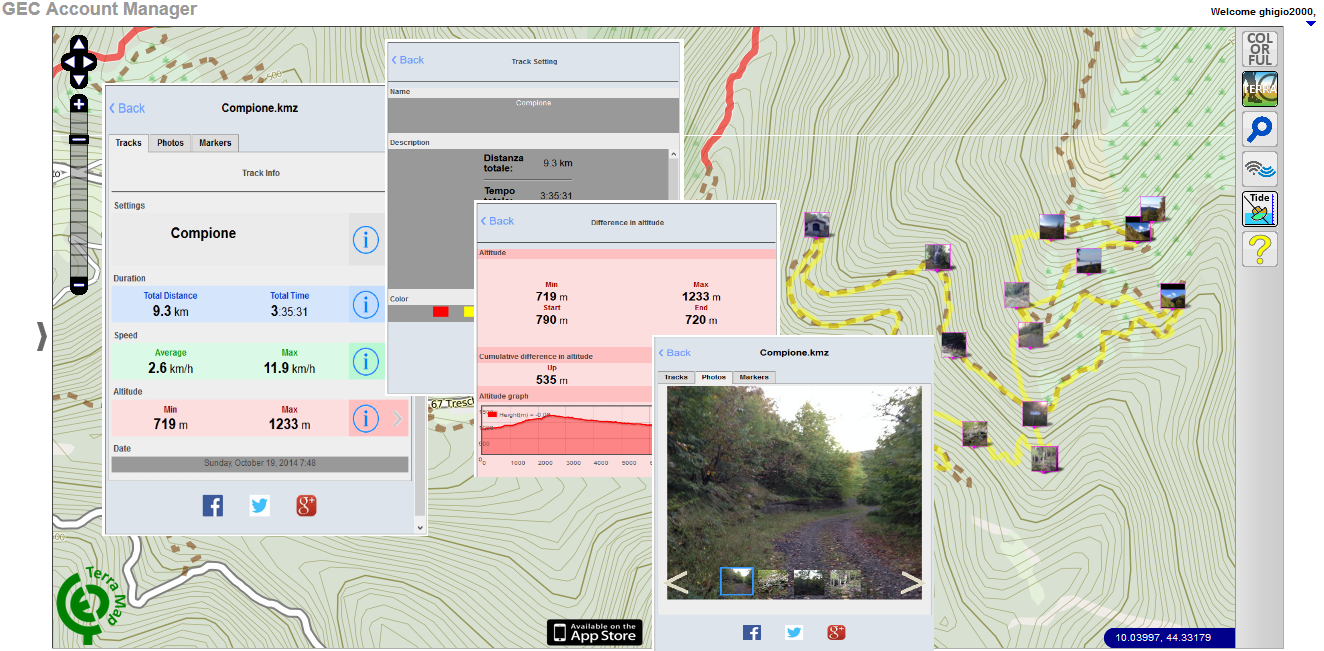
Visualizza i grafici dell'altitudine e della velocita e rivivi l'intera esperienza visualizzando le foto e la loro posizione sulla mappa.
Seleziona quest icone ![]()
![]()
![]() per poter condividere questo file sui maggiori social networks.
per poter condividere questo file sui maggiori social networks.
Crea un nuovo Itinerario o modifica uno esistente
Qui sotto proveremo a descrivere gli strumenti disponibili per questo scopo.
Un nuovo Itinerario significa una collezione di Tracce, Markers, Rotte e Foto memorizzate all'interno di un singolo file (GPX, KML o KMZ) che puo essere trasferito ad una app per la Navigazione GPS. Questo file sarà generato dal sistema e archiviato nella tua User-Area con il nome che hai scelto (un sistema di numerazione progressiva automatica verrà applicato in caso di duplicazione).
Una volta che il file è salvato sarà possibile scaricarlo, condividerlo con i maggiori social network o caricarlo sul tuo Terra Map (guardate il precedente paragrafo "Importare dal GEC Account").
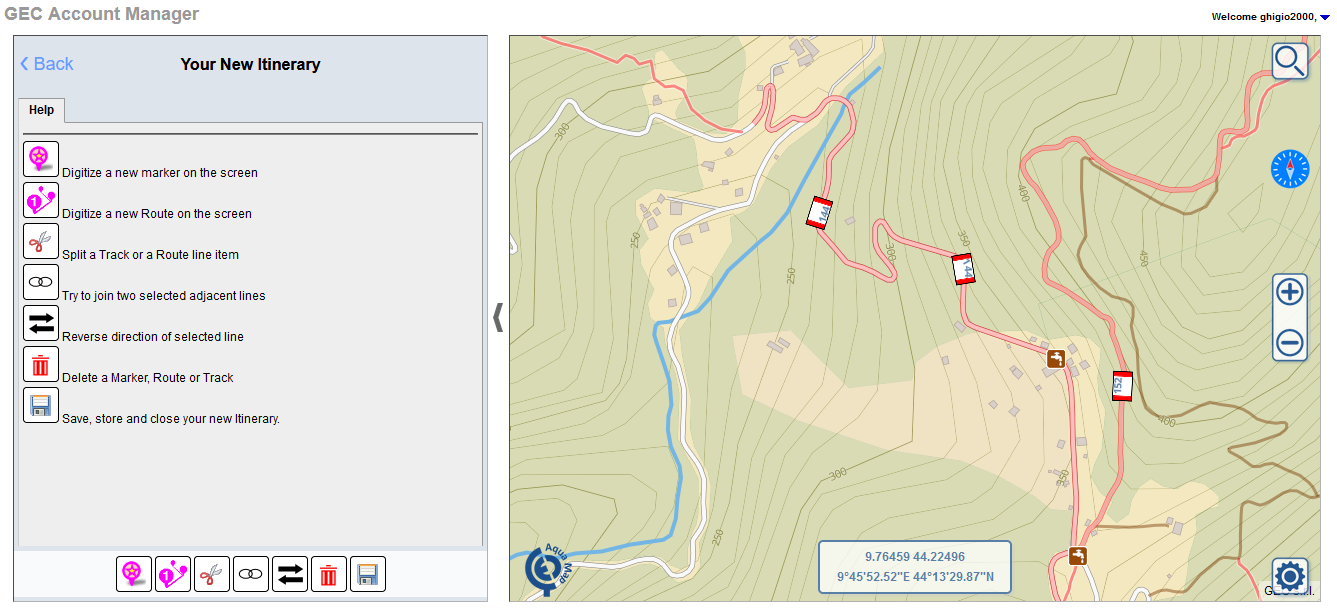
Da qui potrete eseguire i seguenti comandi (una volta premuto un bottone esso verrà evidenziato in arancione ![]() ed il comando sarà utilizzabile finchè non selezionerete nuovamente quello o un altro bottone):
ed il comando sarà utilizzabile finchè non selezionerete nuovamente quello o un altro bottone):
- Prima di tutto, se volete modificare la geometria di un vostro oggetto, selezionatelo cliccando su esso e sarete in grado di spostare, rimuovere ed aggiungere nuovi punti.
 Aggiungere un nuovo marker. Una volta aggiunto potrete assegnargli un nome, una descrizione, cambiare il simbolo e allegare una foto. Potrete modificare queste informazioni fintanto che il nuovo Itinerario non verrà salvato.
Aggiungere un nuovo marker. Una volta aggiunto potrete assegnargli un nome, una descrizione, cambiare il simbolo e allegare una foto. Potrete modificare queste informazioni fintanto che il nuovo Itinerario non verrà salvato. Disegnare una nuova rotta. Cliccate sulla mappa per piazzare il primo punto (questo verrà rappresentato da una icona come questa
Disegnare una nuova rotta. Cliccate sulla mappa per piazzare il primo punto (questo verrà rappresentato da una icona come questa  mostrando un numero progressivo, la distanza dal punto precedente, la distanza totale e l'angolo di bussola rispetto al punto precedente). Una finestra di aiuto verrà mostrata mentre digitalizzate la nuova Rotta:
mostrando un numero progressivo, la distanza dal punto precedente, la distanza totale e l'angolo di bussola rispetto al punto precedente). Una finestra di aiuto verrà mostrata mentre digitalizzate la nuova Rotta: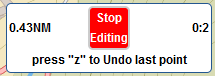
Da questa finestra potretei rimuovere l'ultimo punto, annullare l'ultima rimozione, salvare o cancellare la digitazione della nuova Rotta. Una volta aggiunta la nuova Rotta potrete assegnarle un nome, una descrizione e un colore. Potrete modificare queste informazioni fintanto che il nuovo Itinerario non verrà salvato. Premendo questa icona potrete accedere alla funzionalità di taglio delle linee. Questo strumento può essere utilizzato per tagliare una linea (linea generica, traccia o rotta) in 2 parti separate. Prima slezionate l'oggetto da tagliare e poi cliccate sulla posizione in cui vuoi tagliarlo.
Premendo questa icona potrete accedere alla funzionalità di taglio delle linee. Questo strumento può essere utilizzato per tagliare una linea (linea generica, traccia o rotta) in 2 parti separate. Prima slezionate l'oggetto da tagliare e poi cliccate sulla posizione in cui vuoi tagliarlo. Premendo questa icona potrete unire due linee in un unico oggetto (devono essere dello stesso tipo: o rotte o tracce/linee generiche).
Premendo questa icona potrete unire due linee in un unico oggetto (devono essere dello stesso tipo: o rotte o tracce/linee generiche). Invertire l'orientamento di una linea. Seleziona qualunque linea per invertire l'ordine dei suoi punti.
Invertire l'orientamento di una linea. Seleziona qualunque linea per invertire l'ordine dei suoi punti. Questo strumento permetterà di copiare oggetti (Markers, foto, tracce o rotte) da un altro file nel tuo archivio. Appena selezionato questo comando, la mappa verrà divisa in due, la parte superiore mostrerà una finestra di File Manager dalla quale si potranno accendere/spegnere files del tuo archivio sulla mappa (click sulla checkbox). La parte inferiore mostrerà il tuo nuovo Itinerario. A questo punto clicca su un oggetto sulla mappa superiore per vederlo aggiungere/rimuovere al tuo nuovo Itinerario.
Questo strumento permetterà di copiare oggetti (Markers, foto, tracce o rotte) da un altro file nel tuo archivio. Appena selezionato questo comando, la mappa verrà divisa in due, la parte superiore mostrerà una finestra di File Manager dalla quale si potranno accendere/spegnere files del tuo archivio sulla mappa (click sulla checkbox). La parte inferiore mostrerà il tuo nuovo Itinerario. A questo punto clicca su un oggetto sulla mappa superiore per vederlo aggiungere/rimuovere al tuo nuovo Itinerario. Premendo questo bottone potrai rimuove oggetti dal nuovo Itinerario.
Premendo questo bottone potrai rimuove oggetti dal nuovo Itinerario.
NOTA: La rimozione è definitiva non esiste la possibilità di fare UNDO, pertanto fate molta attenzione quando rimuovete oggetti. Salvare, memorizzare nel vostro archivio e chiudere la sessione di creazione del nuovo Itinerario. Digita il nome del file che vuoi salvare (in caso di duplicazione un numero progressivo verrà aggiunto automaticamente) e scegli il formato GPX o/e KMZ/KML che vuoi archiviare.
Salvare, memorizzare nel vostro archivio e chiudere la sessione di creazione del nuovo Itinerario. Digita il nome del file che vuoi salvare (in caso di duplicazione un numero progressivo verrà aggiunto automaticamente) e scegli il formato GPX o/e KMZ/KML che vuoi archiviare.
In generale una nuova Rotta/Itinerario può essere modificata finchè non viene salvata. Puoi modificare il nome e la descrizione di tutti i suoi oggetti, ma ricorda che comunque non è consentita la duplicazione del nome per oggetti dello stesso tipo (Marker, Rotta, Traccia) all'interno dello stesso file, quindi il sistema potrebbe automaticamente rinominare l'oggetto aggiungendo un numero progressivo.
NOTA: per modificare un Itinerario esistente puoi selezionarlo dal File Manager (pannello sulla sinistra), fare click sul tasto destro del mouse e selezionare il comando "Edit as new itinerary" dal sottomenu che verrà aperto.




