Terra Map is able to connect to the internal GPS (and compass sensor) showing the device position on the map.
NOTE: some mobile devices do not have an internal GPS (eg iPad WiFi only). In this case the GPS will be calculated using WiFi and cellular info and consequently the quality of the GPS position will not be good enough to properly use the App.
GPS modes
The GPS is managed with one single button, the upper left button on the map:

This button sets the desired GPS behaviour and at the same time it also shows the current GPS setting.
Everytime you press this button, you cycle among 3 different GPS modes that correspond to different icons on the screen, as follow:
- Not centered:
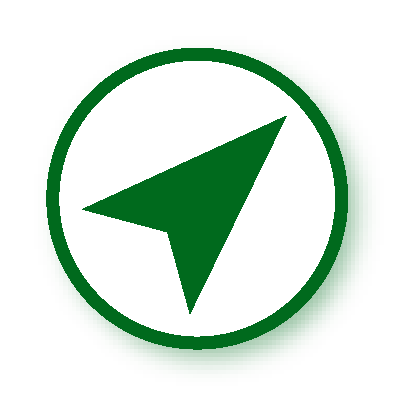 , in this mode the map is NOT automatically centered on your GPS position.
, in this mode the map is NOT automatically centered on your GPS position.
NOTE: you enter in this mode each time you pan or zoom (except if you zoom with the + and - buttons in the Scale box). - North-up mode:
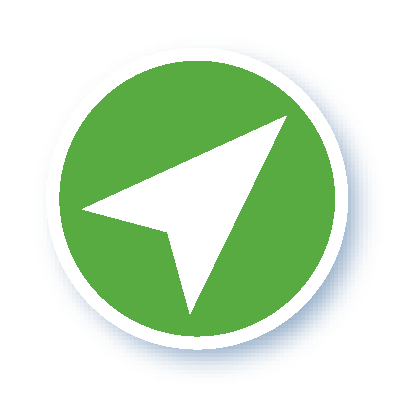 , in this mode the map is continuously re-centered on the GPS position and is oriented with the top side of the screen corresponding to the cartographic North.
, in this mode the map is continuously re-centered on the GPS position and is oriented with the top side of the screen corresponding to the cartographic North.
NOTE: if the Perspective view setting (see Settings page) is Automatic, each time you enter in this mode, the map Perspective Mode is disabled. - Heading-up mode:

 , in this mode the map center follows the GPS (as in the North-up mode) but it is rotated in order to keep the top side of the map in the same direction of the GPS direction
, in this mode the map center follows the GPS (as in the North-up mode) but it is rotated in order to keep the top side of the map in the same direction of the GPS direction  (COG) or the compass heading
(COG) or the compass heading  (HDG).
(HDG).
In this mode the GPS is not vertically centered in the middle of the screen but at 2/3 of the screen in order to display more map in front of you.
NOTE: if the Perspective view setting (see Settings page) is Automatic, each time you enter in this mode, the map Perspective Mode is enabled.
NOTE: If you want the map to follow your GPS position then you shall be in North-up or Heading-up mode.
GPS info box
When the GPS is enabled, a dedicated window will appear overlaid to the map:
![]()
This window contains:
, it displays the GPS quality; it is suggested to try to always have a good (green) quality of the GPS. Lower qualities (yellow and red) could cause to have errors in the position displayed.
- Speed, it displays your speed.
- Direction, it displays the direction in which the GPS position is moving (so not the direction where you are pointing your device).
- Altitude, if the GPS signal is good enough (Green color) you will have the altitude info. NOTE: If you want the map to follow your GPS position then you shall be in North-up or Heading-up mode.
NOTE: In Android, on some devices, the 'altitude' is incorrect because the adopted GPS provides the altitude with respect to the geoid model (which is used in GPS on the devices in question) and not with respect to sea level. It is possible to correct the error by clicking 'On' on the appropriate widget, as shown on the settings page.




