Questa pagina rende disponibile tutte le opzioni per configurare le funzionalità del Terra Map.
È possibile aprire questa pagina usando il bottone ![]() che trovate nella parte in basso a destra della mappa.
che trovate nella parte in basso a destra della mappa.
Le impostazioni sono suddivise in gruppi per migliorarne la leggibilità (ogni gruppo con il proprio colore di sfondo).
Molte righe della pagina hanno un interruttore per velocemente Accendere/Spegnere la funzionalità corrispondente ed un bottone di "Impostazioni" (sulla destra della riga) per aprire una pagina dedicata a quella funzionalità.
Aiuto
In cima alla pagina c'è una sezione per meglio comprendere il funzionamento del Terra Map.
![]()
- Aiuto: per aprire una pagina online con il dettaglio di tutte le funzioni disponibili (sostanzialmente lo stesso Help che state usando ora).
- Tutorial: per aprire un breve sommario delle funzionalità principali del Terra Map.
NOTA: disponibile solo su dispositivi Apple.
Il Mio Profilo
Il primo elemento permette di definire alcune informazioni su Voi stessi (informazioni utilizzate poi nel Live Sharing).
![]()
Impostazioni base della mappa
Questa sezione permette di scegliere i dati opzionali da aggiungere al disegno della mappa.
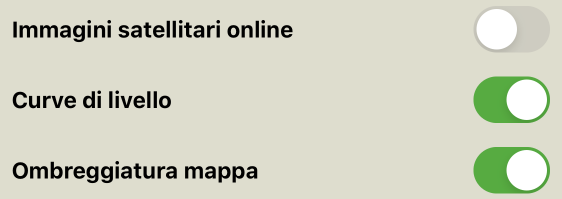
- Immagini satellitari online: abilita la visualizzazione di immagini satellitari (online). Tramite uno slider (che compare sulla parte destra in basso della mappa) potrai rendere più o meno trasparente l'immagini satellitari rispetto alla mappa.
- Curve di livello: permette di spegnere/accendere le curve di livello sulla mappa.
- Ombreggiature mappa: accende/spegne il cosiddetto "hillshading" (ombre dovute ai rilievi montuosi) sulla mappa, per avere una migliore percezione delle montagne e delle vallate.
Condivisione e comunità
Questa sezione è relativa al GEC Account ed al Live Sharing.

- GEC Account. Il GEC Account rappresenta il deposito dove puoi archiviare ed organizzare i tuoi "Dati Utente" (Rotte, Markers, Tracce e Foto realizzate tramite Terra Map). Il GEC Account inoltre memorizza tutti i tuoi acquisti cosi da poterli condividere gratuitamente con 5 dispositivi simultaneamente (sia Apple che Android). È possibile accedere al GEC Account direttamente dalla app (selezionando il bottone "Sign in") o dal sito web di Terra Map (www.terramap.app).
- Live Sharing. Il bottone permette di accendere/spegnere l'overlay sulla mappa dei dati della comunità Terra Map. Per gestire le impostazioni guardate la pagina dedicata Live Sharing.
Aspetto della mappa e dei menu
Questa sezione permette di configurare l'aspetto sia della mappa sia dei menù.
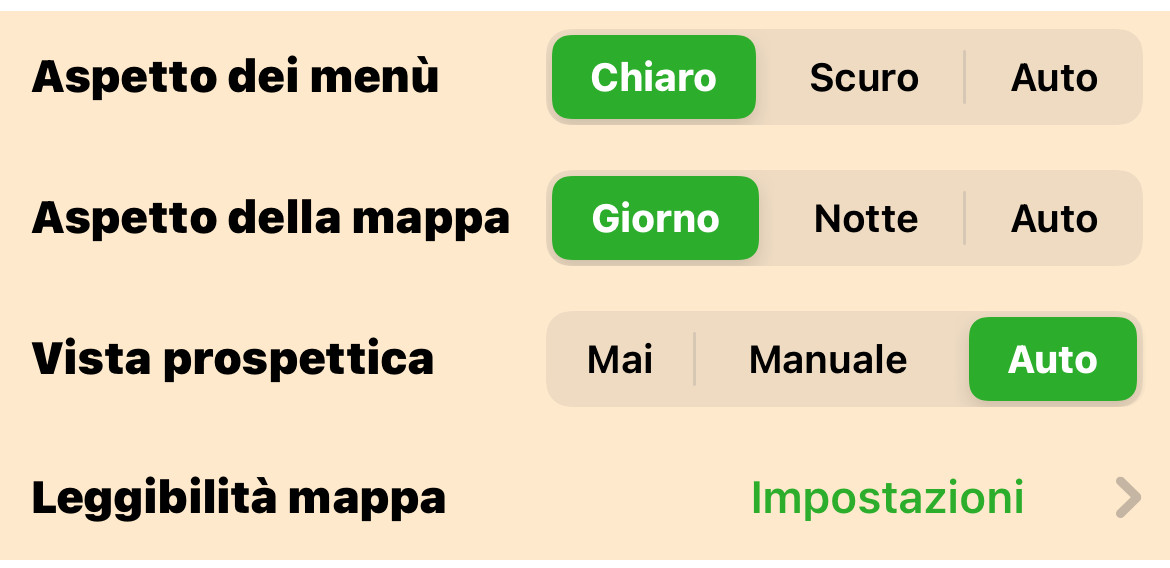
- Aspetto dei menù: per selezionare la modalità "Chiaro" o "Scuro" ("Auto" modificherà automaticamente in base alle impostazioni di sistema) per tutti i menu, i bottoni e le finestre.
NOTA: questa opzione è disponibile solo su dispositivi Apple con iOS 13.0 o superiore. - Aspetto della mappa: per selezionare la modalità "Giorno" o "Notte" ("Auto" modificherà automaticamente in base alle impostazioni di sistema) per il disegno della mappa.
NOTA: la modalità Notte è da utilizzare solo in condizioni di scarsa luminosità; sotto la luce diretta del solo o in condizioni di alta luminosità avrà un contrasto troppo basso per essere vista adeguatamente - Vista prospettica: per selezionare quando e come la Vista prospettica sarà attivata. La Vista prospettica (anche chiamata Vista a volo d'uccello) è una tecnica di disegno della mappa dove il punto di vista non è perpendicolare alla mappa ma obliquo (come guardando verso l'orizzonte). Con modalità "Auto" la app attiverà la Vista prospettica non appena la mappa sarà messa in modalità "Centrata orientato con Direzione" (vedi GPS per maggiori informazioni). In "Manuale" la vista prospettica verrà attivata solo tramite il movimento di due dita sulla mappa (vedi Gestures per maggiori informazioni). Se impostate "Mai" allora questa funzione verrà disabilitata.
Quando selezionate "Auto" sarà comunque possibile abilitare/disabilitare la Vista prospettica manualmente (tramite lo scorrere di 2 dita verso l'alto/basso dello schermo). - Leggibilità mappa: quì è possibile regolare la dimensione di tutte le icone ed i testi mostrati nella mappa. Per maggiori dettagli guardate la pagina Configura la mappa.
Unità di misura
Il prossimo gruppo è relativo alle impostazioni sulle unità di misura usate dalla app
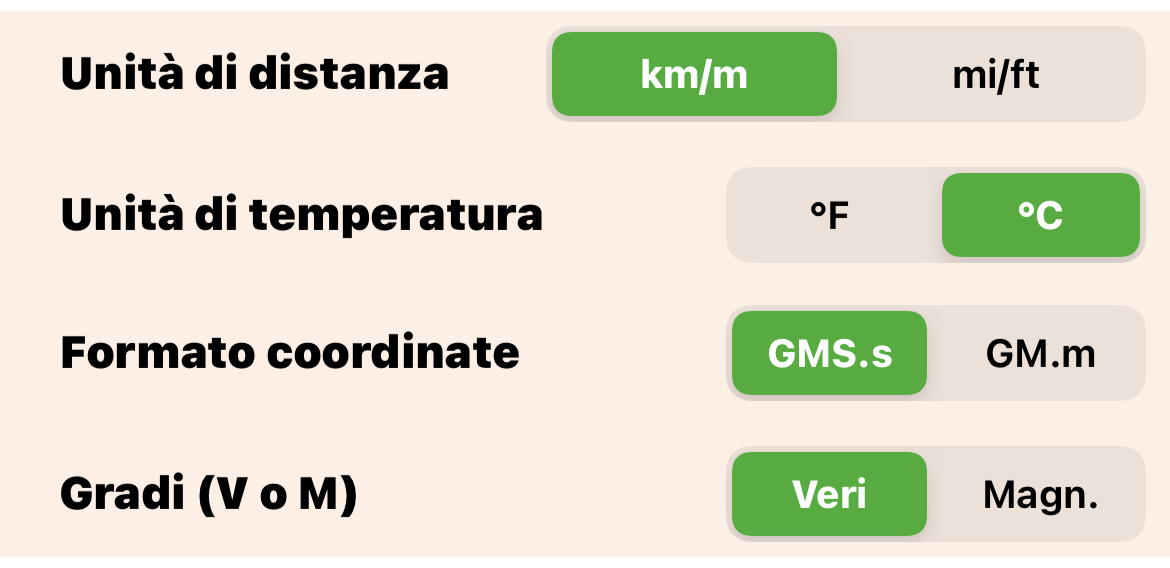
- Unità di Distanza: definisce l'unità di misura preferita per le distanze fra Chilometri ("km/m") e Miglia terrestri ("mi/ft"). Selezionando Chilometri le altitudini verranno mostrate in metri, altrimenti in piedi.
- Unità di Temperatura: definisce l'unità di misura preferita fra gradi Fahrenheit ("°F") e Celsius ("°C").
- Formato coordinate: imposta il formato preferito di visualizzazione delle coordinate fra "GMS.s" (Gradi Minuti Secondi e frazioni di secondo) e "GM.m" (Gradi Minuti e frazioni di minuti).
- Gradi (V o M): permette di decidere come mostrare all'utente qualunque direzione fornita dalla App fra "Magn." (Magnetici) e "Veri". Questo significa che se selezionate "Veri" tutte direzioni si riferiranno al Nord geografico (posizione del Polo Nord sulla Terra), se selezionate "Magn." le direzioni saranno relative al campo magnetico terrestre (con tanto di deviazioni secondo il modello WMM2020) e quindi coincideranno con quelle di una eventuale bussola magnetica in vostro possesso.
Mappe scaricate
Questa sezione permette di gestire come le mappe sono aggiornate e come sono memorizzate sul dispositivo.

- Aggiornamenti automatici: per selezionare come (e se) vengono aggiornate le vostre mappe. Vedete la pagina degli Aggiornamenti automatici per maggiori dettagli.
- Mappe scaricate: mostra lo spazio occupato sul dispositivo dalle mappe scaricate (nell'immagine sopra 253 MB). Premendo il bottone "RESET" tutte le mappe scaricate verranno rimosse dal tuo dispositivo. Ricorda che puoi decidere di rimuovere le mappe individualmente dalla pagina del download mappe.
- Consenti ad iOS di cancellare le mappe in caso di spazio disponibile in esaurimento: se abilitata, questa funzione permetterà ad iOS (dispositivi Apple) di decidere se rimuovere le mappe scaricate in caso di poco spazio disponibile.
Impostazioni dell'Interfaccia grafica
Questa sezione permette di configuare i comportamenti dell'Interfaccia grafica della App.
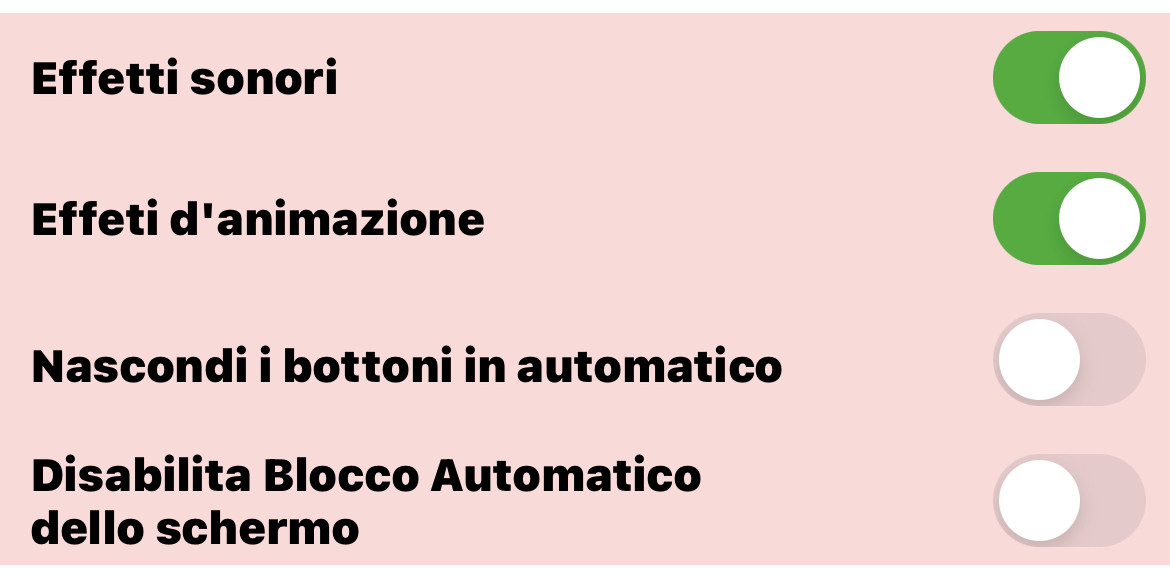
- Effetti sonori: permette di abilitare/disabilitare l'effetto sonoro durante l'uso della app.
NOTA: disponibile solo su dispositivi Apple. - Effetti d'animazione: abilita/disablita gli effetti di animazione durante l'apertura e chiusura delle finestre.
NOTA: disponibile solo su dispositivi Apple. - Nascondi i bottoni in automatico: abilita/disabilita la possibilità di nascondere automaticamente i bottoni dalla mappa dopo alcuni secondi di inattività (per rendere la mappa più leggibile).
NOTA: quando i bottoni vengono nascosti è sufficiente toccare lo schermo per farli comparire. - Disabilita Blocco Automatico dello schermo: per impedire la funzione di bloccaggio dello schermo che quindi non si spegnerà mai anche in caso di inattività.
NOTA: fate attenzione al consumo di batteria quando questa opzione è ATTIVA (quindi blocco schermo disabilitato).
Fondo pagina

- Ripristina acquisti: permette di recuperare qualsiasi acquisto fatto nella app.
- Disclaimer and Acknowledgement, Terms and conditions e Privacy Policy permettono di accedere a queste importanti informazioni riguardo l'uso del Terra Map.
- Contattare il supporto: selezionado il bottone
 avrete l'opportunità di inviare una eMail al team di supporto del Terra Map (support@terramap.app) per poter richiedere un aiuto, riportare un problema o proporre un suggerimento per una miglioria futura.
avrete l'opportunità di inviare una eMail al team di supporto del Terra Map (support@terramap.app) per poter richiedere un aiuto, riportare un problema o proporre un suggerimento per una miglioria futura.




