You can query the map simply tapping on any element on it. Depending on the element you select, you get the 2 most common actions for that element as icons on the left and on the right of the popup.
Map information pop-up
When you tap on the map, you get a Map information pop-up that shows different content and buttons depending on where you tap (more precisely on which object you tap on the map). When you do not select any special object, the typical format of the Quick Info box is like this one:
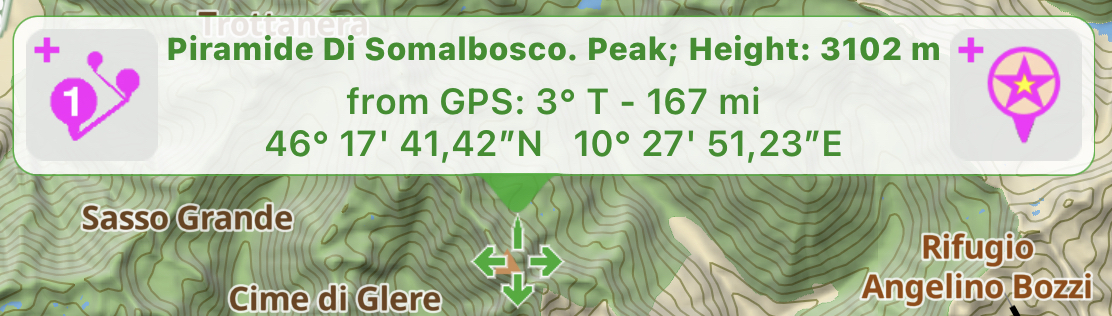
- The button on the left
 allows to start editing a new route from that point.
allows to start editing a new route from that point. - The text in the middle shows (from top to bottom):
- in the first row: the description of the most relevant map object in this location,
- in the second row: the bearing and distance from your current GPS position to this point,
- in the third row: the coordinates of this point.
- The button on the right
 allow to create a new marker at that position.
allow to create a new marker at that position.
This is the list of other buttons/actions you can have when selecting different objects on the map:
 , opens a dedicated page with all the info of the selected object,
, opens a dedicated page with all the info of the selected object, , allows to edit an existing route,
, allows to edit an existing route, , allows to share the selected object.
, allows to share the selected object. , allows to start a chat with the selected Live Sharing user.
, allows to start a chat with the selected Live Sharing user.
You can drag the box selecting the green cross![]()
![]() below the box and keeping the finger pressed, move it around the screen.
below the box and keeping the finger pressed, move it around the screen.
Map Information details page
If you tap on the center part of the Map information popup, a new page will open containing the list of all the objects near the position you selected:
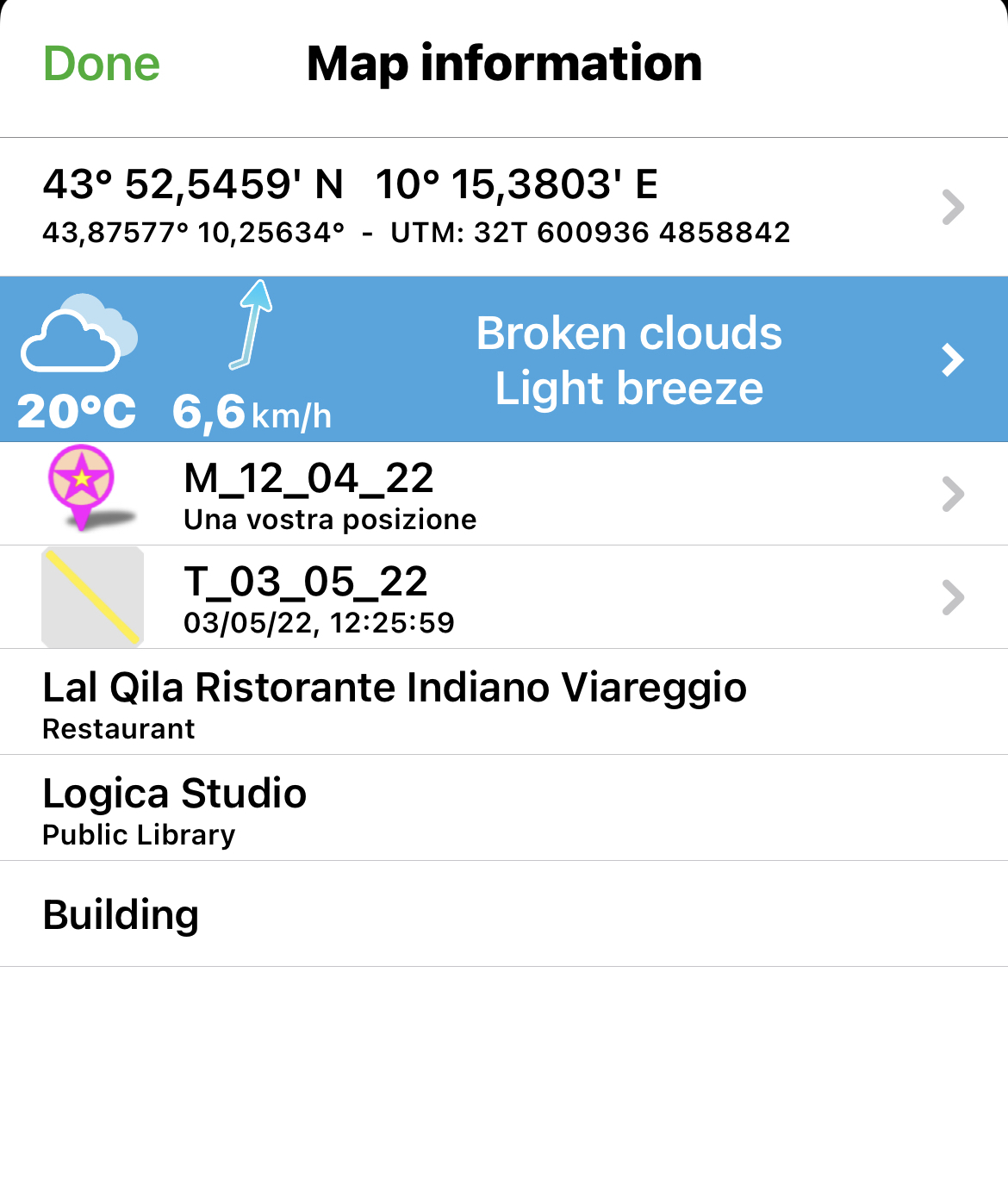
In this page you have some fixed rows:
- As first row, you always get the coordinates corresponding to the tapped point. If you tap on this row you get a new page where you can change the coordinates. If you change them, this page will be closed and the map will zoom on the new point.
- As second row, you have the weather info for the position selected. If you tap on this row you get a new dedicated page containing the detailed weather forecast info for the same position.
NOTE: This info is retrieved from Internet, so you need to have an active Internet connection to get this info.
NOTE: It is necessary to have purchased the Pro version of the app to access this info. - The following rows contain a brief description of the elements (user, map, additional, ...) present on the map in the tapped position. For some of them you can get a more detailed page tapping on the row.




