Markers are special points that you can store in the Terra Map database. Other than a position you can record a name, a description, a color/symbol and a photo related to that marker.
Create a marker
You can create a new marker in 3 different ways:
- a "touch and hold" on the screen, will cause a Marker pin to fall down
in that position.
NOTE: this behaviour is present only on iOS devices. - a tap on the map will open this pop-up window
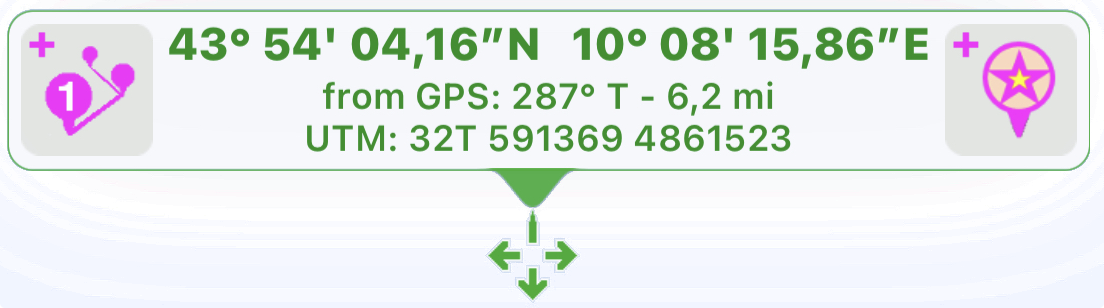 , selecting the right button
, selecting the right button  will create a new Marker at that position (you can also drag the cursor to the desired position and then create the new marker).
will create a new Marker at that position (you can also drag the cursor to the desired position and then create the new marker). - a tap on the Camera button
 (top right part of the map view) will allow to take a new photo and automatically insert a marker in the current GPS position, with the new photo linked with it.
(top right part of the map view) will allow to take a new photo and automatically insert a marker in the current GPS position, with the new photo linked with it.
NOTE: when taking a photo from inside the app, a copy of the photo will be added to the device Photo Gallery.
NOTE: if you are using the free version of the app (you have not purchased the PRO subscriotion) you can only save up to 3 markers.
Marker info page
When you tap on a marker on the map, it will appear a pop-up window 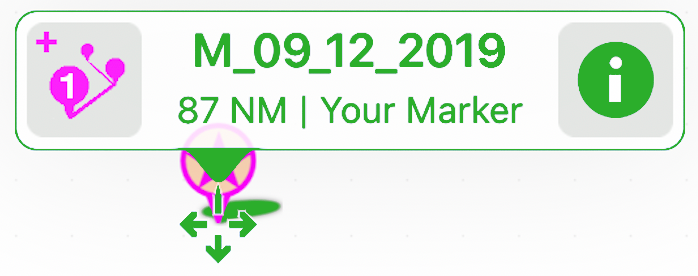 that will allow to create a new route starting from this marker
that will allow to create a new route starting from this marker ![]() or open its "info" page
or open its "info" page ![]() .
.
NOTE: tapping on the marker name in the center of this dialog (or any similar pop-up) will open a page with the list of all objects near that position. See the Map information page for more details.
The below image is the marker "info" page, where you will be able to:
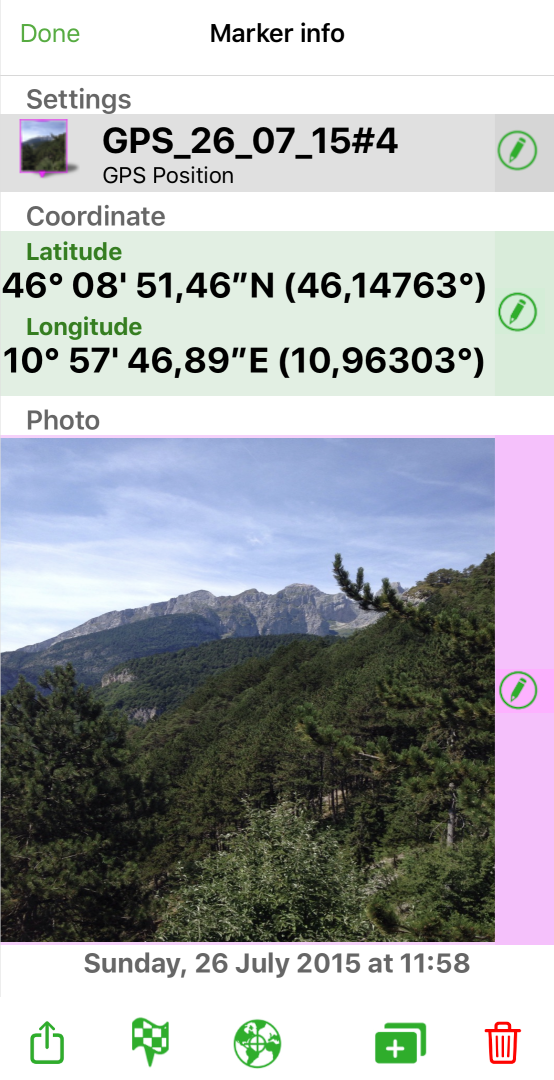
- open the Marker settings page (tap on the corresponding
 button), where you can edit name, description, icon and visibility of the marker.
button), where you can edit name, description, icon and visibility of the marker. - see the Coordinates of the marker and eventually change them (tap on the corresponding
 button) opening the Coordinate page.
button) opening the Coordinate page. - see the Photo linked with this marker (if any). You can add or modify the linked photo (tap on the corresponding
 button) opening the Photo page. In this page you can take a new photo or access your Photo Library to get one.
button) opening the Photo page. In this page you can take a new photo or access your Photo Library to get one.
From the bottom menu you can:
- share
 the marker in GPX or KMZ format. You will be able to share in many different ways (eg GEC Account, eMail, other apps, ...). See the sharing page for more details;
the marker in GPX or KMZ format. You will be able to share in many different ways (eg GEC Account, eMail, other apps, ...). See the sharing page for more details; - goto
 to the marker, will allow to navigate to the marker;
to the marker, will allow to navigate to the marker; - center
 the map on the marker. This will close the page and will zoom on the map, centered on the marker;
the map on the marker. This will close the page and will zoom on the map, centered on the marker; - duplicate
 the marker: it creates a new marker with the same content of this one. The new marker color is automatically changed to white.
the marker: it creates a new marker with the same content of this one. The new marker color is automatically changed to white. - delete
 the marker.
the marker.
Geo-referenced photos
It is possible to add geo-tagged Photos anytime you like.
Tap on the ![]() button on the main screen or select the
button on the main screen or select the ![]() button for the photo row in the Marker info page (see above).
button for the photo row in the Marker info page (see above).
If you use the Camera button, you will create a new marker with inside the taken photo and with the coordinates corresponding to the GPS position.
NOTE: the GPS position will be the taken when you press the "Use photo" button in the Camera page.




