A Route is a sequence of waypoints that you follow to reach your destination. In Terra Map you can easily create/edit a tour and have the info to help you follow it.
Route editing
To start drawing a Route, just tap on the map, it will open a pop-up window 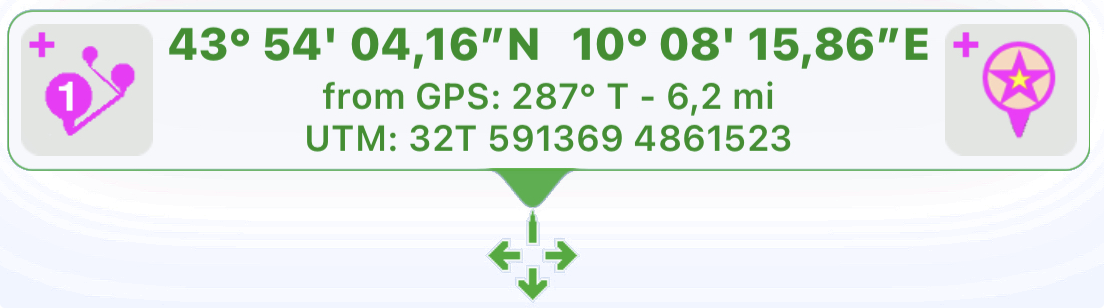 and selecting the left button
and selecting the left button ![]() you will enter in the tour editing mode (the app will automatically create the first starting waypoint where you tapped on the map).
you will enter in the tour editing mode (the app will automatically create the first starting waypoint where you tapped on the map).
In the same way you can start editing an existing route, tap on the route and select the left button .
Once you enter in the route editing mode, you can:
- add new waypoints simply tapping on the map (a waypoint created in this way will always be inserted as last wastpoint);
- modify an existing one by dragging it;
NOTE: when the edit is completed you will have the opportunity to manually enter the coordinates for each single waypoint from the route info page, see below). - add an intermediate waypoint (a waypoint between 2 existing waypoints) tapping on a tour segment (a new intermediate waypoint will be created at that position);
- delete a waypoint selecting it
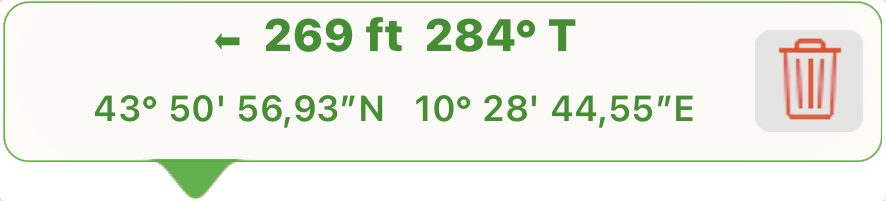 and then pressing the delete
and then pressing the delete  icon.
icon.
Each waypoint ![]() shows in realtime the bearing and the distance from the previous one.
shows in realtime the bearing and the distance from the previous one.
While editing you will have this window on the top center part of your screen:
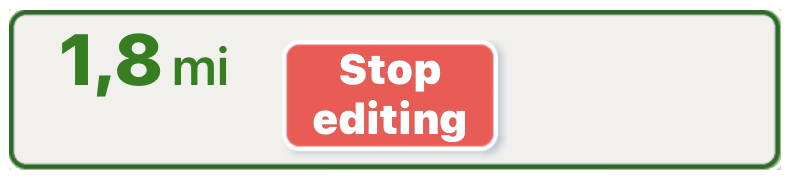
Here you have the total route length, pressing the Stop Editing button will pop-up the choice to Save or Delete the edited route.
Navigating a route
To activate the support information to help you follow a route, you shall press the![]() "play" button in the info page (see below paragraph).
"play" button in the info page (see below paragraph).
When you activate a route, this window will appear at the top of your screen.

Here you will be able to see the most important information about your route:
- top row: distance to final destination;
- center row: the highlighted icon (in the middle) is the number of the active waypoint for the tour you are following. The icons on the left and on the right represent the previous and the next waypoint number, if you tap on them you can force the app to change the current active waypoint;
- bottom row: distance and direction to active waypoint.
When you have an active route and a GPS position, the app will automatically calculate the active waypoint (the next waypoint you shall reach to follow the route). You do not need to change the active waypoint by yourself, because the app, when it detects that you reached the active waypoint, it will automatically change to the next one.
Route info
You can access to the route info page from the map: tapping on the route will open a pop-up window where you will be able to access ![]() its "info" page.
its "info" page.
You can also access to the same page from the Search page.
NOTE: tapping on the route name in the center of this dialog (or any similar pop-up) will open a page with the list of all objects near that position.
The below image is the tour "info" page, where you will be able to:
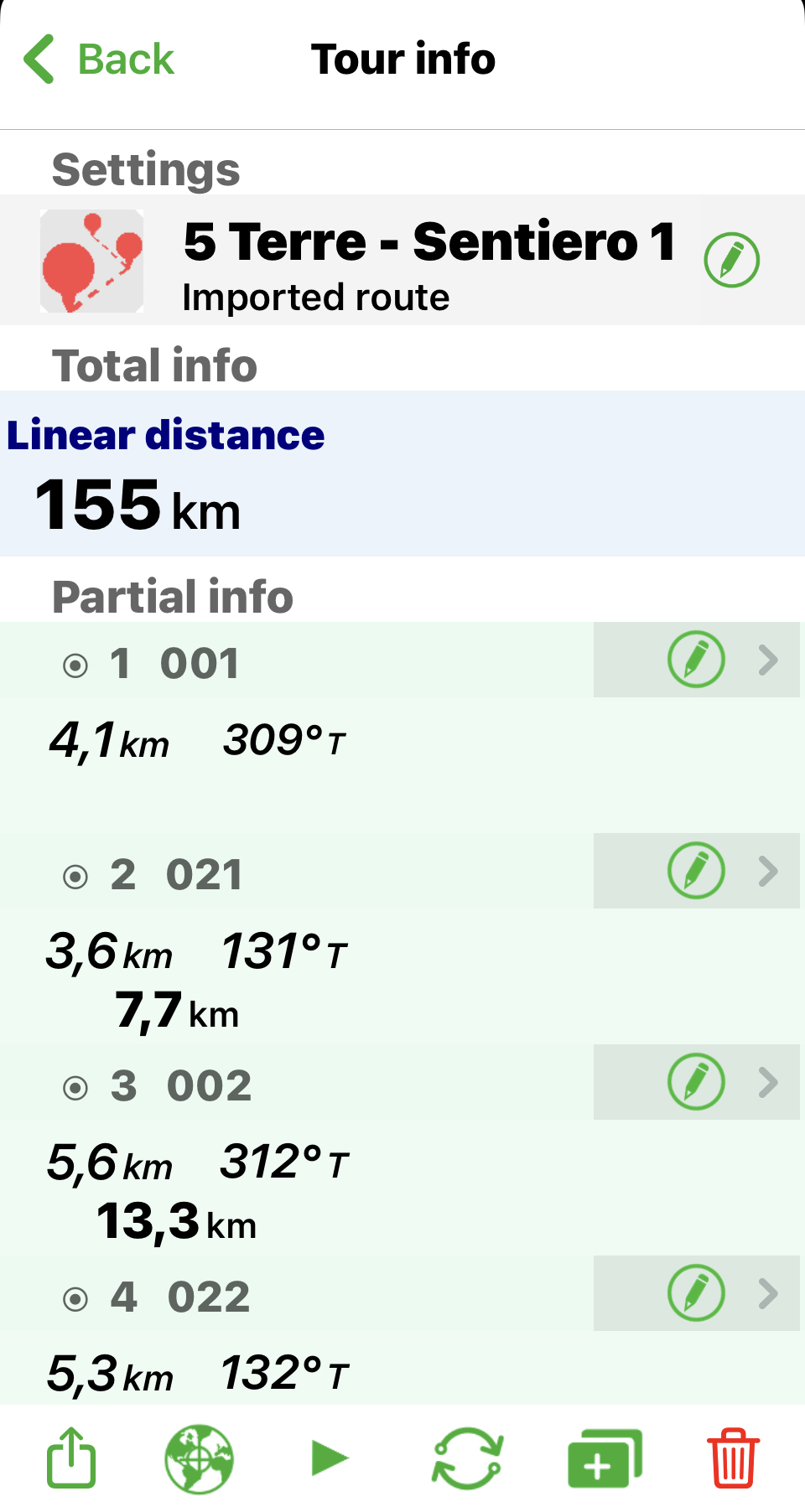
- open the route settings page (
 button), where you can edit name, description, color and visibility of the route.
button), where you can edit name, description, color and visibility of the route. - see the Total info, where you see the Total (or the Remaining in case of active tour) linear distance.
NOTE: the distance is calculated as linear distance between the waypoints. - see the Partial info list, where you have all the tour waypoints with their own information and a button on the right
 to edit each waypoint name and coordinates.
to edit each waypoint name and coordinates.
For each tour segment between 2 waypoints you have 2 rows:
-
- first row: segment distance;
- second row: cumulative distance.
From the bottom menu you can:
- share
 the route in GPX or KMZ format. You will be able to share in many different ways (eg GEC Account, eMail, other apps, ...).
the route in GPX or KMZ format. You will be able to share in many different ways (eg GEC Account, eMail, other apps, ...).
See the sharing page for more details; - center the map
 on the route: it will close the page and will zoom on the map, centered on the route.
on the route: it will close the page and will zoom on the map, centered on the route. - follow
 the route: it makes the route active, so that you can follow it. If the route is currently active this button will be substituted by the pause
the route: it makes the route active, so that you can follow it. If the route is currently active this button will be substituted by the pause  button that will stop the navigation.
button that will stop the navigation. - reverse
 the route: it reverses the route direction (start becomes end and viceversa). All the route info will be recalculated considering the new direction.
the route: it reverses the route direction (start becomes end and viceversa). All the route info will be recalculated considering the new direction.
NOTE: This button is not active if you are following the route. - duplicate
 the route: it creates a new route with the same content of this one. The new tour color is automatically changed to white.
the route: it creates a new route with the same content of this one. The new tour color is automatically changed to white.
NOTE: This button is not active if you are following the route. - delete
 the route.
the route.




