The Live Sharing connect you to the Terra Map community (all the users logged with the GEC Account). When you enable this function, you will share your trip info with the community and at the same time you will be able to see on the map all the active Live Sharing users, their profile info (see My Profile section in Settings page) and their position info (position, speed and course).
When you are connected with the Live Sharing, you are also able to chat with the other users and to easily share with them (or receive from them) your preferred tours, tracks and markers.
Live Sharing page
From the general Settings page you can open the Live Sharing main page, here you have access to the main parameters, to your shared data and to the list of the Live Sharing users currently connected to the Terra Map community.
At the top of this page you have the switch to enable the whole Live Sharing functionality.
NOTE: when enabling the Live Sharing, it is mandatory to explicitly approve the dedicated Privacy Policy.
NOTE: for iOS, when you enable the functionality you will be requested to enable the Push Notification service. If you do not accept it, you will not get the Notifications when there are new messages received in the chat.

Then you have the option to define what to see on the map: Show on map. To select which of the Live Sharing users you will see on the map.
"None" and "Favorites" are quite obvious choices. With "All" you will see on the map your Favorite users plus all the currently active Live Sharing users. With active we mean all the users that sent their position at least once in the last 24 hours.

Then you can select when Terra Map send your data to the Live Sharing server.
![]()
If you enable this option, Terra Map will continue to send the data to the server even if you close the app (move in background). This option does not impact how you receive the data (when in background you do not receive data) and has a very small impact on the amount of cellular data used. Enabling this option, will allow the other users to see your Live position even if you are not actively using the app.
Terra Map community list
The second part of the page contains all the currently available Terra Map community info.
The first row (light green) represent the data that you are currently sharing with the Live Sharing function. Substantially what the other users see about you.
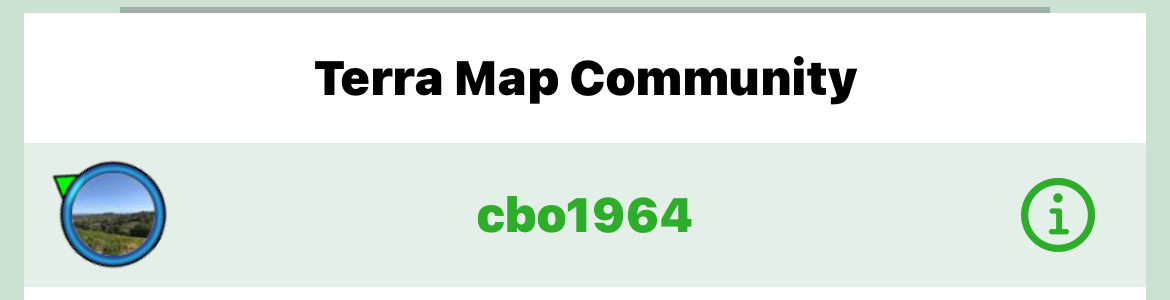
Then you have a switch that allows to select what to see in the list.
![]()
- Favorites: to show the list of the users that you selected as Favorite (tapping on the
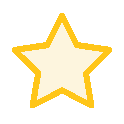 icon), ordered by distance from your GPS position.
icon), ordered by distance from your GPS position. - Active: to show the list of all the Terra Map users that have the Live Sharing option enabled and that are active (means that they have sent at least once in a day a data update), ordered by distance from your GPS position. With this selection you can also enter an additional text filter in the Search field just below the switch.
- Chats: to show the list of all your chats with the other Live Sharing users, ordered by time (more recent on top). When you see the red circle on the tab Chats (as in the image above), means that you have unread messages, the number in the red circle represent the number of chats that have at least one unread message.
- Search: to search among all the users even if they are not active or have the Live Sharing function disabled. You can search by name or by outdoor lifestyles (or both together). If you search only by name (not adding any additional lifestyles filter) you shall enter at least 3 characters to start the search. This list is ordered alphabetically.
Depending on the tab selected you will get a list with the following info:
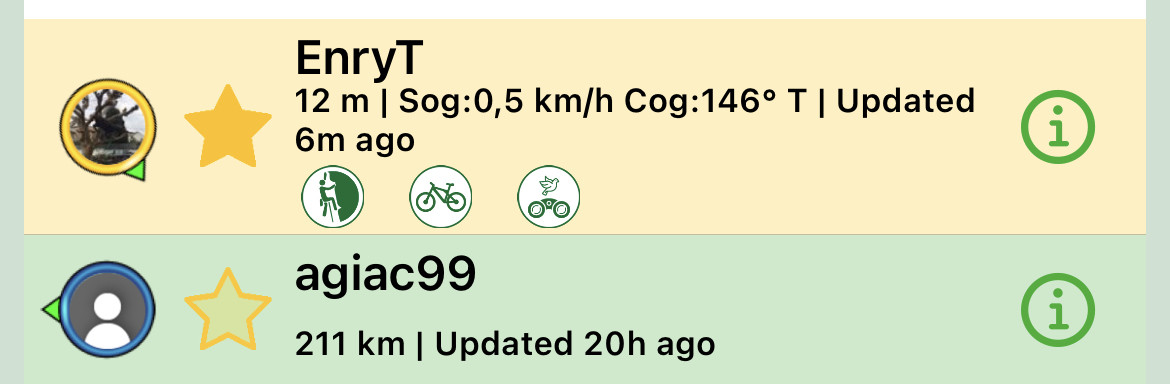
- Avatar: the first icon has a image in the center (avatar selected by the user or default avatar if not), an external colored border ("yellow" means a favorite active user , "blue" means an active user and "gray" means a non active users) and a small green arrow indicating the movement direction.
- Favorite status: this star icon shows if the user is a Favorite
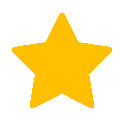 or not
or not 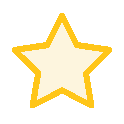 . Tapping on the icon will toggle the Favorite status.
. Tapping on the icon will toggle the Favorite status.
If you have selected the Favorite list, tapping on the icon will also remove the user from the list. - User info: the textual part of the row summarizes the user data.
Tapping on this part of the row will close the page and will center the map on the selected user. - Outdoor lifestyles: in the bottom part of the row you have the list of icons representing the lifestyles for the user (set in the My Profile from the Settings page).
 : tapping on this icon will open the Live Sharing user details page (see below)
: tapping on this icon will open the Live Sharing user details page (see below)
In case you selected the Chats tab, the row is different: instead of the User info and the lifestyles there is the first not read message (or last received if the are not unread messages), tapping on the row will open the User Chat page.
![]()
The color of the row indicates if the user is active or not (white = non active, light yellow = favorite active; light green = user active).
User Details page
You can open the Live Sharing user details page in 2 different ways:
- tapping on a Live Sharing user icon on the map, it opens a pop-up window, then selecting the right button
 you will open this page.
you will open this page. - from the above Live Sharing list, tap on the
 button for a specific user and you will open this page.
button for a specific user and you will open this page.
This is the Live Sharing user details page:
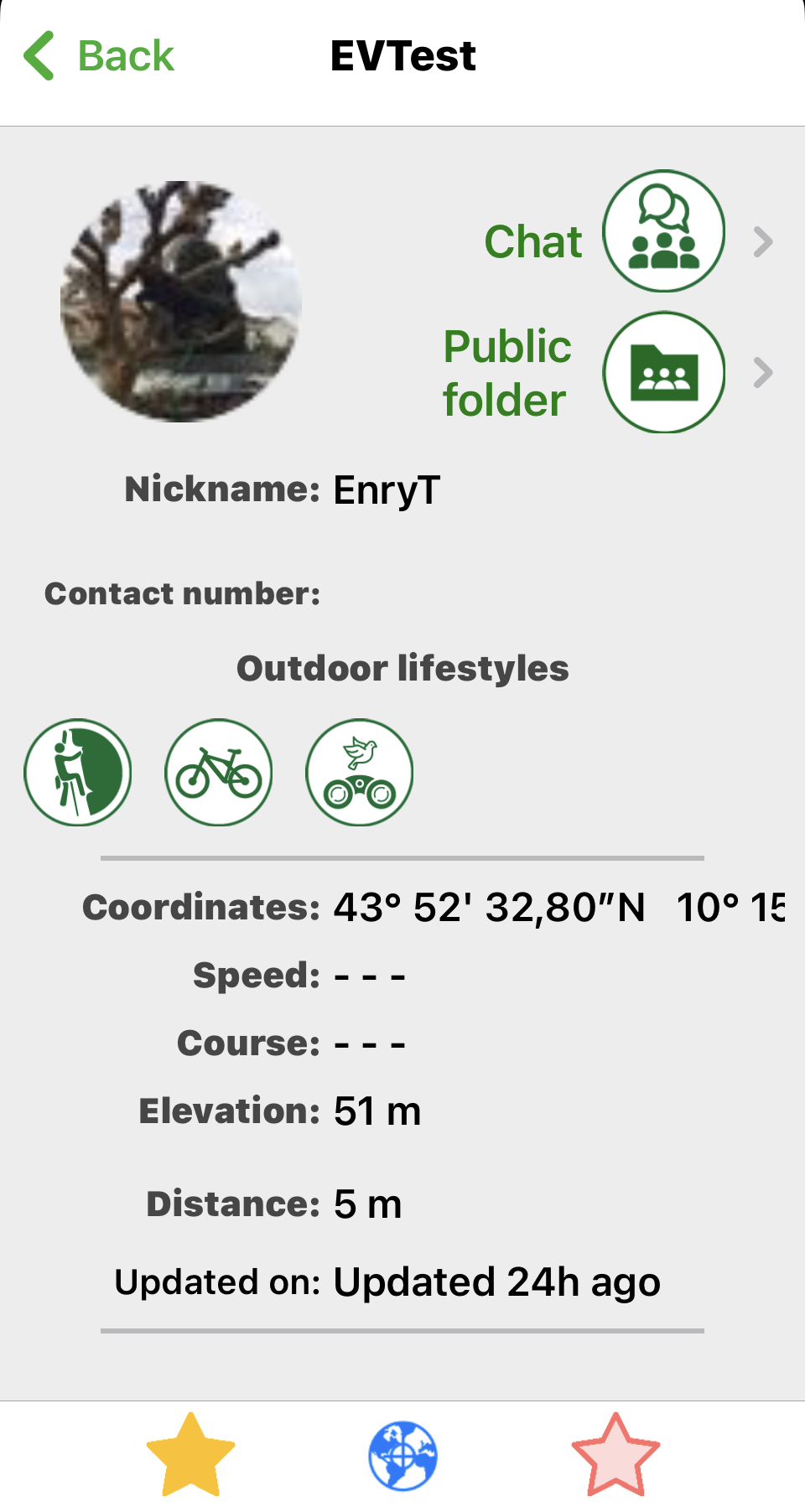
In this page you have:
- GEC Account username: in the top bar (here hidden for privacy).
- Chat: with the chat
 button you will open the User Chat page (see below).
button you will open the User Chat page (see below). - Public Folder: with this
 button you will open the Public Folder page for that user.
button you will open the Public Folder page for that user. - Personal info: in the first section there is the user avatar (if any), some personal user information and in the last row the list of user outdorr preferred lifestyles (see My Profile from the Settings page).
- Position info: in the second section there are the more recent position data sent by this user and the distance from you.
From the bottom menu you can:
-
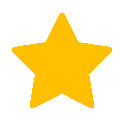 : to toggle the user Favorite status. If the star if filled means the user is a Favorite, viceversa if the star is not filled
: to toggle the user Favorite status. If the star if filled means the user is a Favorite, viceversa if the star is not filled 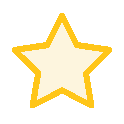 .
. - center
 the map on the user: to close this page and zoom on the map to center the user.
the map on the user: to close this page and zoom on the map to center the user. 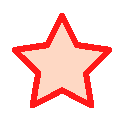 : to toggle the user Highlight status. When a user is Highlighted, his icon on the map is red and flashing and the arrow and distance present in the Live Sharing box on the map (see below) will always point to the Highlighted user. You can have only 1 highlighted user at a time.
: to toggle the user Highlight status. When a user is Highlighted, his icon on the map is red and flashing and the arrow and distance present in the Live Sharing box on the map (see below) will always point to the Highlighted user. You can have only 1 highlighted user at a time.
This is useful if you would follow the movement of a specific user ont he map.
User Chat page
You can open this page in many ways:
- tapping on a Live Sharing user icon on the map it opens a pop-up window, then selecting the left button
 you will open this page.
you will open this page. - from the above Chats list, tap on a specific user and you will open this page.
- from the above User Details page, tap on the
 button to open this page.
button to open this page.
This is the User Chat page:
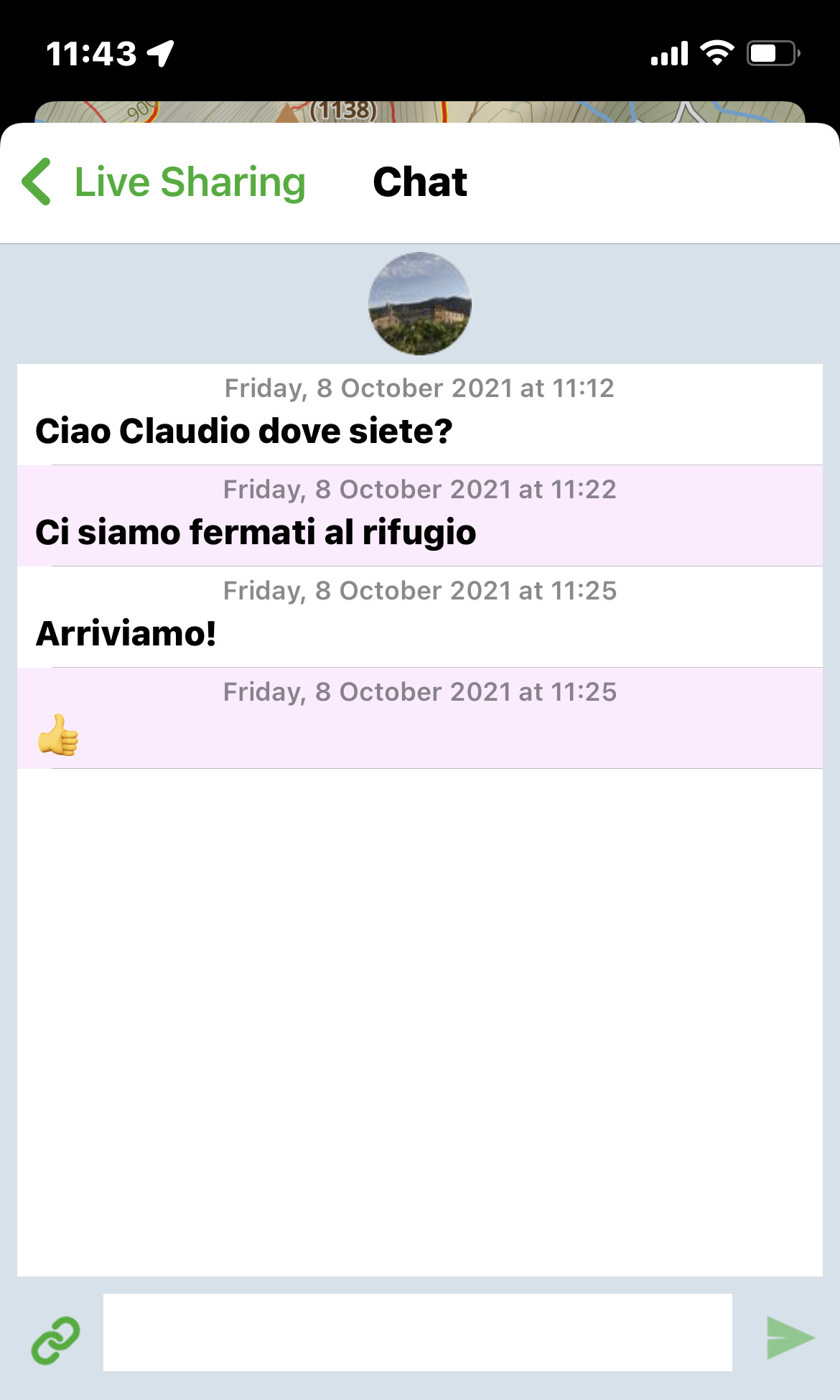
In this page you have the list of messages exchanged with this user ordered by time (more recent on the bottom). The pink rows are the messages you sent and the white rows are the messages you received.
To send a new message you use the bottom text area and when ready press ![]() to send the message.
to send the message.
Using the ![]() button you can add a User data (tour, track or marker) to the message. At the same time you can use the "Import" button in the message list to import in the app the data received.
button you can add a User data (tour, track or marker) to the message. At the same time you can use the "Import" button in the message list to import in the app the data received.
Live Sharing on the map
Once you activate the Live Sharing function, you will have on the screen (accordingly to your "Show on Map" setting) the Live Sharing users.
The icons you see depend on the type of user:
 : represents a Favorite user that is currently active (sent a position in the last 24h).
: represents a Favorite user that is currently active (sent a position in the last 24h). : represents a Favorite user that is currently NOT active (he has not sent a position in the last 24h).
: represents a Favorite user that is currently NOT active (he has not sent a position in the last 24h).
NOTE: only Favorite users are drawn when not active, standard users are not. : represents an Highlighted user, this icon will also flash on screen. You can have only 1 highlighted user at a time and you can set it in the Live Sharing user details page (see above).
: represents an Highlighted user, this icon will also flash on screen. You can have only 1 highlighted user at a time and you can set it in the Live Sharing user details page (see above). : represents a Live Sharing user that is active and is not one of your Favorites.
: represents a Live Sharing user that is active and is not one of your Favorites.
In the center of the icon you will have the user avatar (or a defult one if the user has not selected one). When zooming in, the selected Nickname (see My Profile from the Settings page) or the GEC Account username (if the Nickname is missing) will appear below the icon.
When tapping on a Live Sharing icon on the map you get a dedicated pop-up:
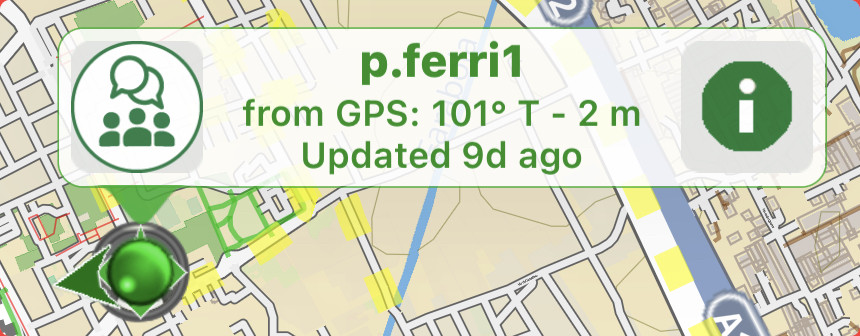
Here you can start a chat with the user using the ![]() button or you can get the user Live Sharing details page (see above) using the
button or you can get the user Live Sharing details page (see above) using the ![]() button. As always, tapping on the pop-up center you will access the list of all the objects near the position you selected.
button. As always, tapping on the pop-up center you will access the list of all the objects near the position you selected.
On the map it will be also present the Live Sharing box, just above the GPS Box, showing in realtime the main Live Sharing info:
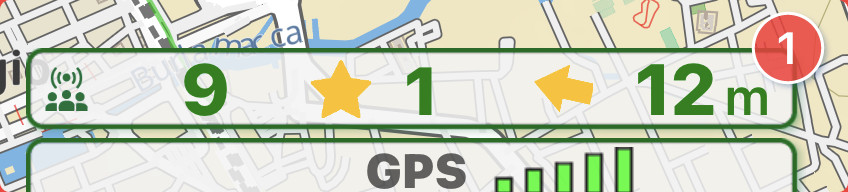
Here you can see from left to right: the Live Sharing icon (flashing if receiving data), the number of active users in the world (if you selected the "All" option in the "Show on map" switch), the Favorite icon, the number of active Favorite users in the world, an arrow with a distance pointing to the Highlighted user (red arrow), if there is not an highlighted user (as in the above image) to the nearest active Favorite (yellow arrow) and if you do not have any Favorite active user to the nearest active user. If you see a red circle (as in the image above) means you have unread messages in the chats (the number represent the number of chats with at least one unread message in it), tapping on the red circle will open the Chats list page.
NOTE: tapping on this box you will access directly to the Live Sharing settings page.




