Registering to the GEC Account you get many advantages:
- to share all your Terra Map purchases among 5 devices (Apple and Android),
- to give a place where to safely store your marker, tracks and tours,
NOTE: this is not a sort of Cloud where the data on the device are automatically saved. You shall specifically save (with the sharing to GEC Account function) the data you would save into the GEC Archive. Saving multiple time the same object will create multiple different copies of the same object and will never replace an existing one. - to partecipate to the Terra Map community through the Live Sharing function.
- to easily share your data with the whole Terra Map community with the Public Folder feature.
Note: the account is named GEC because this is the name of the company that own the Terra Map product.
GEC Account on the App
Login
From the general Settings page you can open the GEC Account Login page.
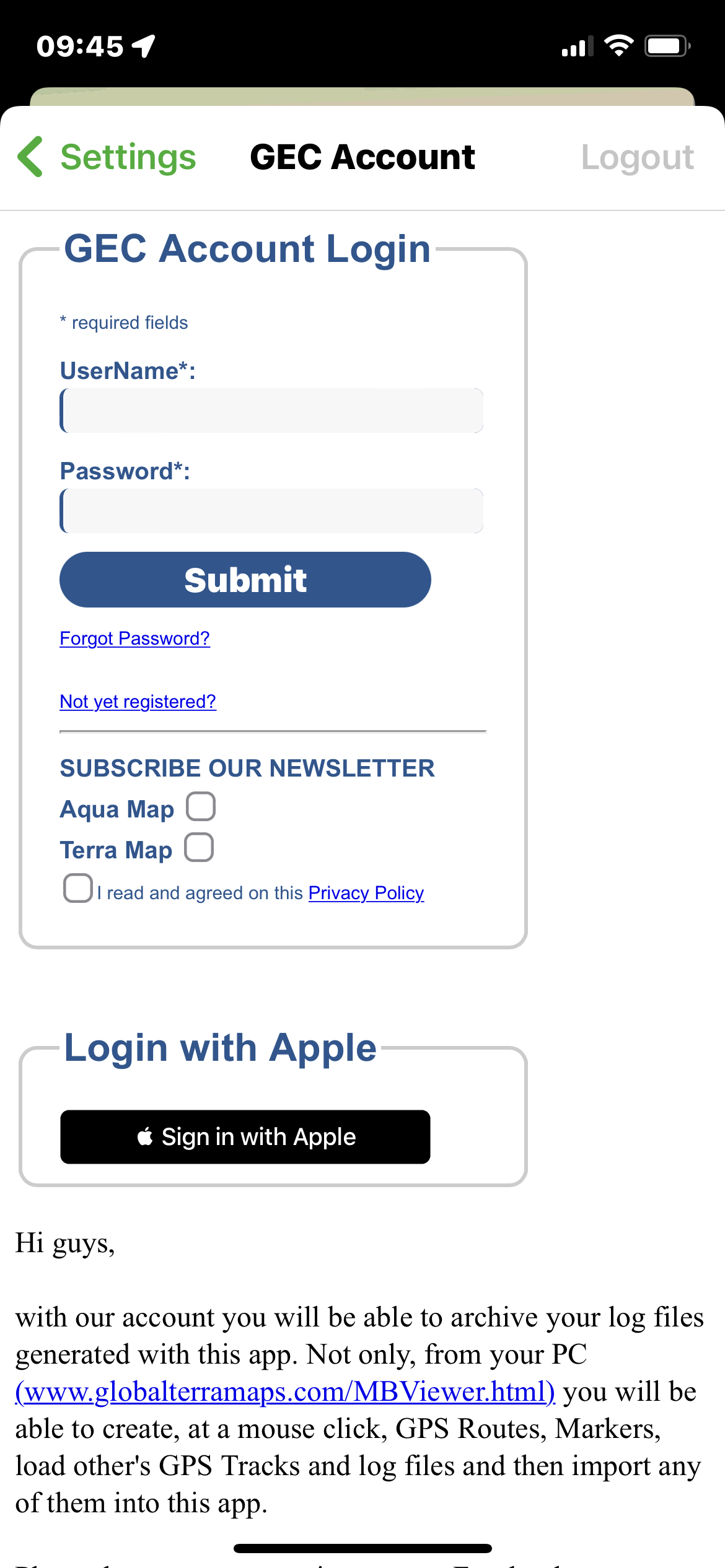
Here you can login using your GEC Account credential. In case you are not registered to the GEC Account you can register directly from this page with the "Not yet registered?" link. You can also register from our website (www.terramap.app), see below paragraph.
As soon as you login to the GEC Account, all your purchases are automatically shared among all your devices.
Save data into
To save you data into the GEC Account you shall use the sharing functionality, selecting the GEC Account as target of your sharing.
You can also use the Chart Viewer from our website to import and edit the data in your account.
NOTE: you shall first Login in the website before to be able to access your GEC account data in the Chart Viewer.
Import data from
If you are already logged in (both in the app and in the website), than you can access the GEC Archive page from:
- the general Settings page, selecting the "Access" button near the "GEC Account" label,
- the Search page, selecting the "User data" tab and then the "Import from your GEC Account" row.
In both cases you get the page below (on the app):
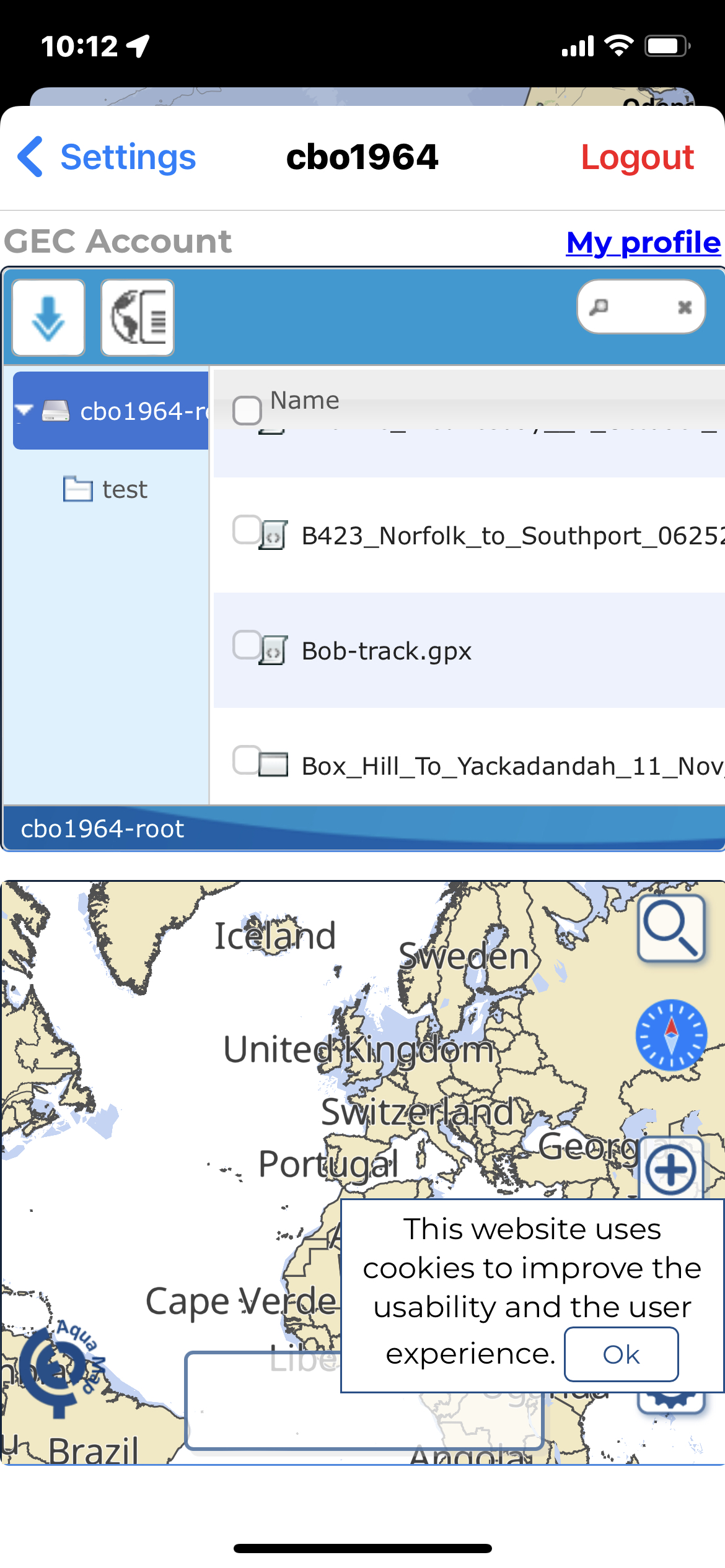
To import a file, select it from the list (you will get a preview in the bottom part of the screen) and then click the import button (see image below).
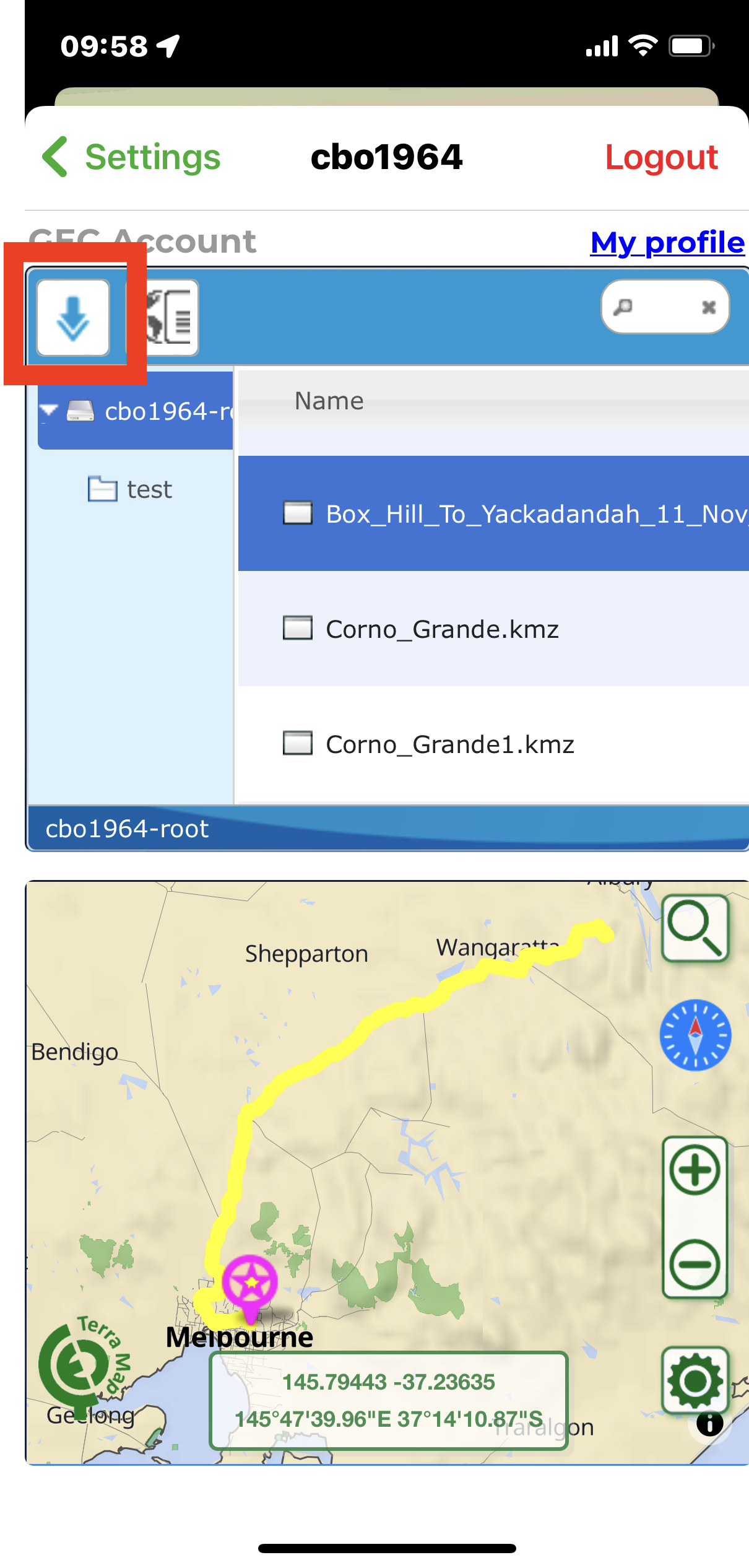
GEC Account on the Web
Register and Login
The simplest way to register to the GEC Account is using our website.

Your archive
Once logged-in your Archive will be displayed on the left in a File Manager environment.
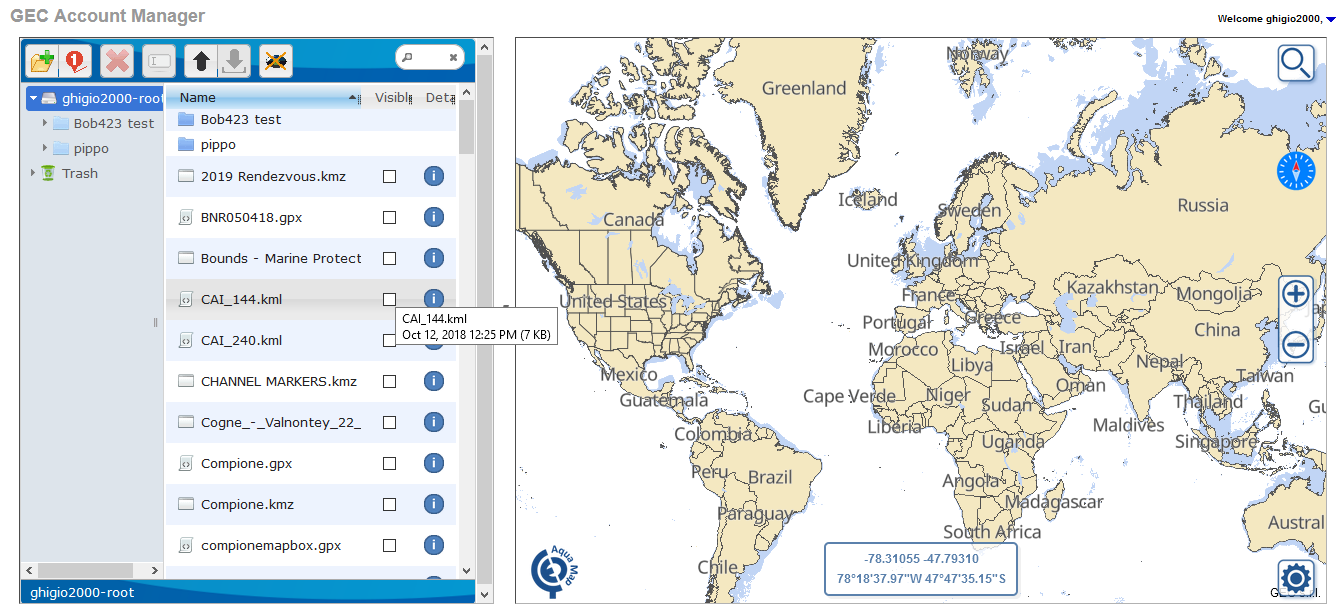
From the File Manager (left side panel) you can:
- Select a file or multiple files (using SHIFT or CTRL for multiple selections). The selection can be done by clicking on the filename (it will be highlighted with a blue background).
Once selected you can move them within the folders and subfolders with a simple drag & drop. 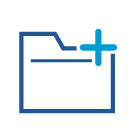 Create a new folder/subfolder in your archive.
Create a new folder/subfolder in your archive.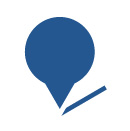 Create a new Tour/Itinerary in your archive.
Create a new Tour/Itinerary in your archive.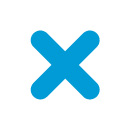 Remove selected files from your archive (move into the trash folder).
Remove selected files from your archive (move into the trash folder).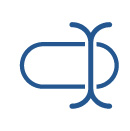 Rename a selected file (change file extension is not allowed) or folder .
Rename a selected file (change file extension is not allowed) or folder .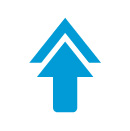
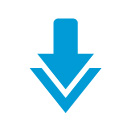 Press the arrow-up icon to upload a new file (KMZ, KML or GPX formats only) in your archive. You can also drag & drop one or more files from your PC to the file list.
Press the arrow-up icon to upload a new file (KMZ, KML or GPX formats only) in your archive. You can also drag & drop one or more files from your PC to the file list.
Select one or more files by clicking on its filename, once selected press the arrow-down icon to download. If more than one file is selected then a zip is created to download including all selected files Hide all files currently displayed on the map
Hide all files currently displayed on the map Click the checkbox to display/hide files on the map.
Click the checkbox to display/hide files on the map. Press the "i" (or double click on the filename) to show details of a file. This will remove all currently displayed files from the map and show this one.
Press the "i" (or double click on the filename) to show details of a file. This will remove all currently displayed files from the map and show this one.- Right clicking on selected files (in the left panel) will open a context menu containing a subset of the available commands:
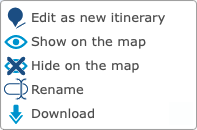 To be noted that the first command of this menu ("Edit as new itinerary") will permit to start a new itinerary copying all the objects from the selected file. This is the way to modify an existing itinerary file.
To be noted that the first command of this menu ("Edit as new itinerary") will permit to start a new itinerary copying all the objects from the selected file. This is the way to modify an existing itinerary file.
From the Map (right side panel) you can:
- Zoom and pan the worldwide map.
-
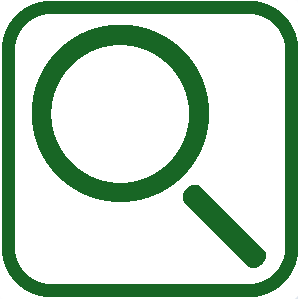 Search a location worldwide.
Search a location worldwide. 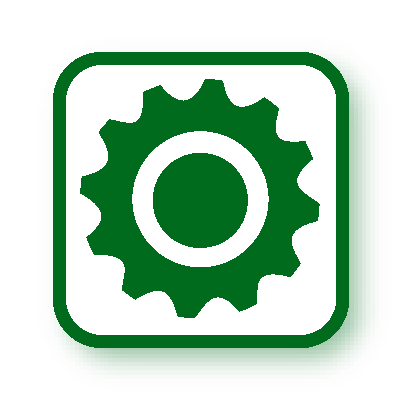 Change map settings.
Change map settings.
Public Folder
In your GEC Account root directory (left column) you will find a special folder named "public". This folder has been created by the system and cannot be deleted or renamed. This is where you will upload all the files you wish to share with the Terra Map community. All the files in your GEC Account are private, and no one can access them. However, the files in your "public" folder will be freely available to everyone in the Terra Map community. See the dedicated Public Folder page for more details.
Recall your experience
Selecting one of your archived files the system will overlay it on the map.
Here you can access all the information present in the file including track statistics, markers, photos and tours, if available.
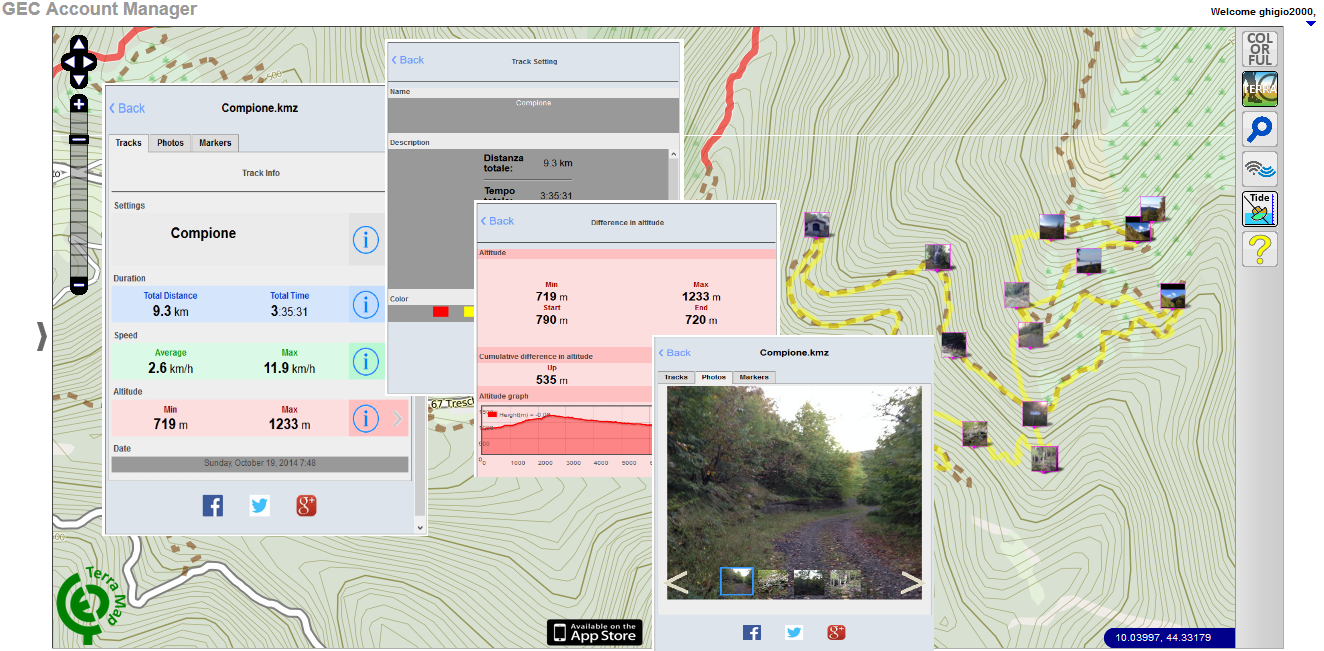
You will also have the opportunity to view the altitude and speed graphs and relive the entire experience recalling all the pictures and their location.
Press these icons ![]()
![]()
![]() to share this file on the major social networks.
to share this file on the major social networks.
Create a new Itinerary or edit an existing one
Here below we will try to describe the available tools for the scope.
A new Itinerary means a collection of Tracks, Markers, Tours and Photos to be stored into a single file (GPX, KML or KMZ) that can be transferred to another app or just saved in your PC.
This file will be generated by the system and archived in your User Area with the name you defined (automatic numbering will be applied in case of duplication).
Once the file is saved you will be able to download it, share on the major social networks or load into your Terra Map (see above "Import data from" paragraph).
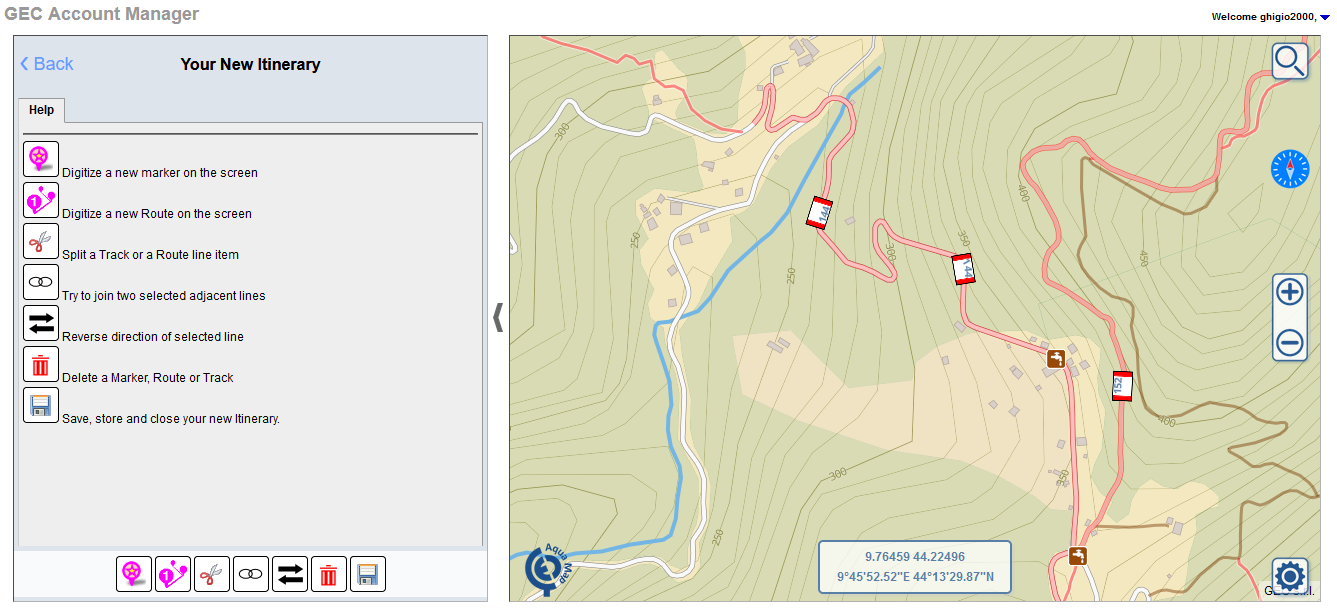
From this view you can perform the below activities (once a button is pressed it will turn to "orange" ![]() and the function will be active until you press it again or press another button):
and the function will be active until you press it again or press another button):
- First of all, if you want to edit the geometry of your object, just click on it and you will be able to drag, remove and add new points to your track/route.
 Add a new marker on the screen. Once you added a new Marker you will be able to assign a name,a description, change the icon and add a photo. You can change them anytime until you will save the new Itinerary.
Add a new marker on the screen. Once you added a new Marker you will be able to assign a name,a description, change the icon and add a photo. You can change them anytime until you will save the new Itinerary. Digitize a new tour on the screen. Click on the map to place the next Tour's waypoint (this will be represented by an icon
Digitize a new tour on the screen. Click on the map to place the next Tour's waypoint (this will be represented by an icon  showing a progressive numbering, the distance from the previous waypoint, the total distance and the kompass angle from the previous waypoint). A popup dialog will be open to help you while digitizing the tour.
showing a progressive numbering, the distance from the previous waypoint, the total distance and the kompass angle from the previous waypoint). A popup dialog will be open to help you while digitizing the tour.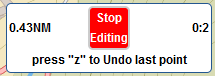
This dialog will help you Undo the last point, Redo the last undo, Save or Cancel the digitalization. Once you added the new Tour you will be able to assign a name, a description and a color. You can change them anytime until you will save the current new Itinerary. Pressing this icon you will enter the "split" functionality. This can be used to split a linear feature (Track or Tour) into two separate objects. First select the feature you would split, then click on the position you want the splitting.
Pressing this icon you will enter the "split" functionality. This can be used to split a linear feature (Track or Tour) into two separate objects. First select the feature you would split, then click on the position you want the splitting. Pressing this icon you will be able to join two or more line objects together (they must belong to the same type: tour or track).
Pressing this icon you will be able to join two or more line objects together (they must belong to the same type: tour or track). Reverse lines. Once this tool is active, select any line to reverse its points order.
Reverse lines. Once this tool is active, select any line to reverse its points order. Using this button you can copy objects (markers, photos, tracks or tours) from another file in your GEC Archive. When you select it, the map will be divided in 2 parts, on the above one you have a new File Manager window where you will be able to hide/show the files and the below one you have you new itinerary. Now if you select an object from the above map il will be added/removed from the below itinerary.
Using this button you can copy objects (markers, photos, tracks or tours) from another file in your GEC Archive. When you select it, the map will be divided in 2 parts, on the above one you have a new File Manager window where you will be able to hide/show the files and the below one you have you new itinerary. Now if you select an object from the above map il will be added/removed from the below itinerary. Pressing this button you will be able to delete any object of your new itinerary.
Pressing this button you will be able to delete any object of your new itinerary.
NOTE: there is not an Undo function, so be careful while removing objects. Save, store in your archive and close the editing session of your Route/Itinerary. Type the name of the file (in case of duplication a progressive number will be added) and chose the format GPX or/and KMZ/KML you want to save.
Save, store in your archive and close the editing session of your Route/Itinerary. Type the name of the file (in case of duplication a progressive number will be added) and chose the format GPX or/and KMZ/KML you want to save.
In general a new Itinerary can be modified only until you Save it. You can modify name and description of all its items, but remember that duplicated names are not allowed for items of the same type (Marker, Tour, Track) within the same file, so the system might automatically rename them when you propose a duplicated name.
NOTE: to modify an existing Itinerary file you can select it from the file manager, right click and select "Edit as new itinerary" from the context menu.




