This page allows to search among all the geographic data of the App. Search your nearest marker or the preferred itineraries ... many different options help you to fine tune your search.
The Search function is accessed pressing the Magnifying glass icon ![]() in the upper right corner of the screen.
in the upper right corner of the screen.
The page allows to search three different sets of data:
- User Data: all the objects (marker, tracks, routes) you have created or imported.
- Worldwide: geographic places and points of interest.
- Itineraries: a list of the most important trails/itineraries.
User data search
When opening the Search page for the first time it will open with the User data switch selected, later the Search page will open accordingly to the last selection done.
Within this page you can (from top to bottom):
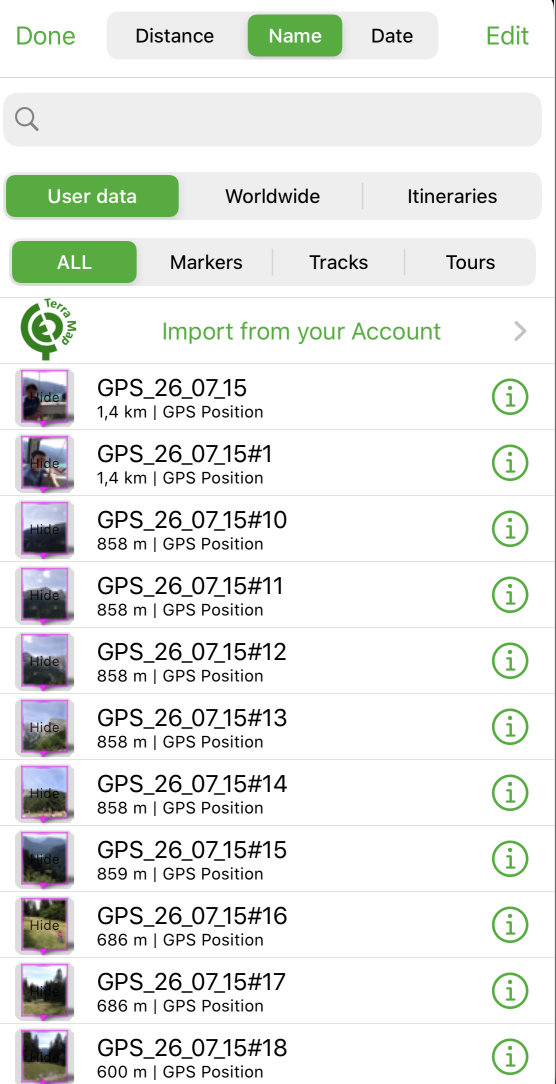
- Sort the list: using the switch in the top bar
 , the list can be sorted by Distance (from the current map center position), by Name (alphabetically) or by Date (last time changed).
, the list can be sorted by Distance (from the current map center position), by Name (alphabetically) or by Date (last time changed). - Edit the list: using the
 button you can enter in Edit mode (see below paragraph).
button you can enter in Edit mode (see below paragraph). - Search by name: you can enter in the Search box a string to list only the objects that contain (not just begin with) the search string in the name or in the description field.
NOTE: the Search box is not reset when changing the content switches. - Change the set of data to be used for the search among "User data", "Worldwide" and "Itineraries".
- Select the user data type filter: "All" to see all your user data or one of the specific type (Markers, Tracks or Routes) to see only that objects type.
- "Import from your GEC Account": that will open the GEC Archive page (if you are already logged in) or the GEC Account login page. See the GEC Account page for more details.
Then, for each row in the list you can:
- Hide/show an object, tapping on the object icon (left part of the row) it will toggle the object visibility ON/OFF.
- Zoom the map on that object, tapping on the object name it will close the page and will center the map on the selected object.
- Open the object detail page, tapping on the corresponding
 button.
button. - Delete an object, swiping from right to left on a row will delete the corresponding object.
NOTE: this option is available only in the iOS version
Edit mode
If you select the ![]() button on the top right side of the screen, the page will enter in the Edit mode, allowing to perform actions on multiple objects at the same time.
button on the top right side of the screen, the page will enter in the Edit mode, allowing to perform actions on multiple objects at the same time.
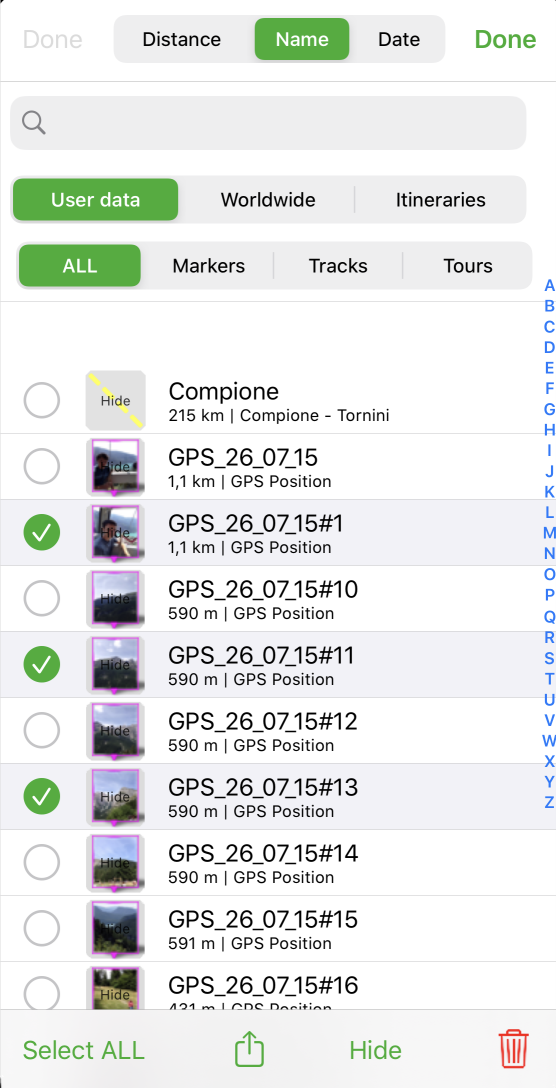
When the Edit mode is active you have some new options.
- Multiple selection: using the buttons on the left side of each object you can select/unselect as many object as you desire.
Then from the Bottom menu you can:
- Select/Unselect ALL: as the name says, allow to select/unselect all the objects in the list at once.
NOTE: if you have a filter active, only the filtered objects will be selected/unselected. - Share: using the
 button you can share (see the Sharing page for more details) all the selected objects at once (a single share file will be created containing all the objects selected).
button you can share (see the Sharing page for more details) all the selected objects at once (a single share file will be created containing all the objects selected).
NOTE: this could be useful to archive many objects in your GEC Account at once. Please notice that the GEC Account will keep this as a single file with multiple objects in it, so you will not be able to later re-import only a subset of them. - Show/Hide: will allow to show/hide all the selected objects at once.
- Delete: using the
 button you will delete all the selected objects at once.
button you will delete all the selected objects at once.
To exit from the Edit mode you shall press the Done button on the top right part of the screen (where previously there was the Edit button).
Worldwide
With this tab you will search among place names all over the world.
NOTE: this search requires an internet connection.
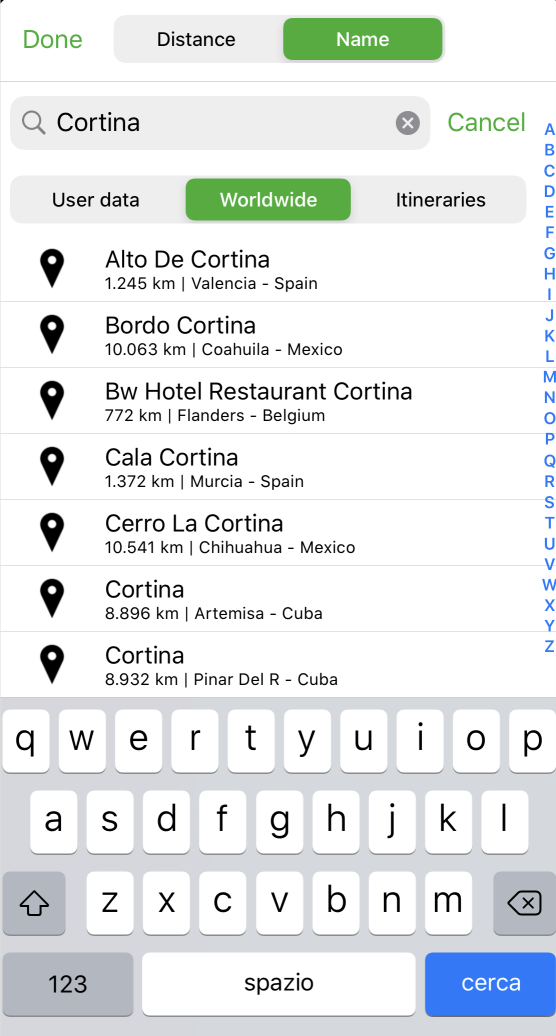
Within this page you can (from top to bottom):
- Sort the list, using the switch in the top bar
 , the list can be sorted by Distance (from the current map center position) or by Name (alphabetically).
, the list can be sorted by Distance (from the current map center position) or by Name (alphabetically). - Search by name: you can enter in the Search box a string to list only the objects that contain (not just begin with) the search string in the name.
NOTE: the Search box is not reset when changing the content switches. - Change the set of data to be used for the search among "User data", "Worldwide" and "Itineraries".
Then, for each row in the list you can Zoom the map on that object, tap on the object name it will close the page and will center the map on the selected object.
Itineraries
In this tab you will search among the list of all the OpenStreetMap itineraries and the imported Sentieriditalia trails (more than 8500 trails in Italy).
NOTE: the Sentieriditalia tab is present only if you are in Italy or you downloaded an italian area.
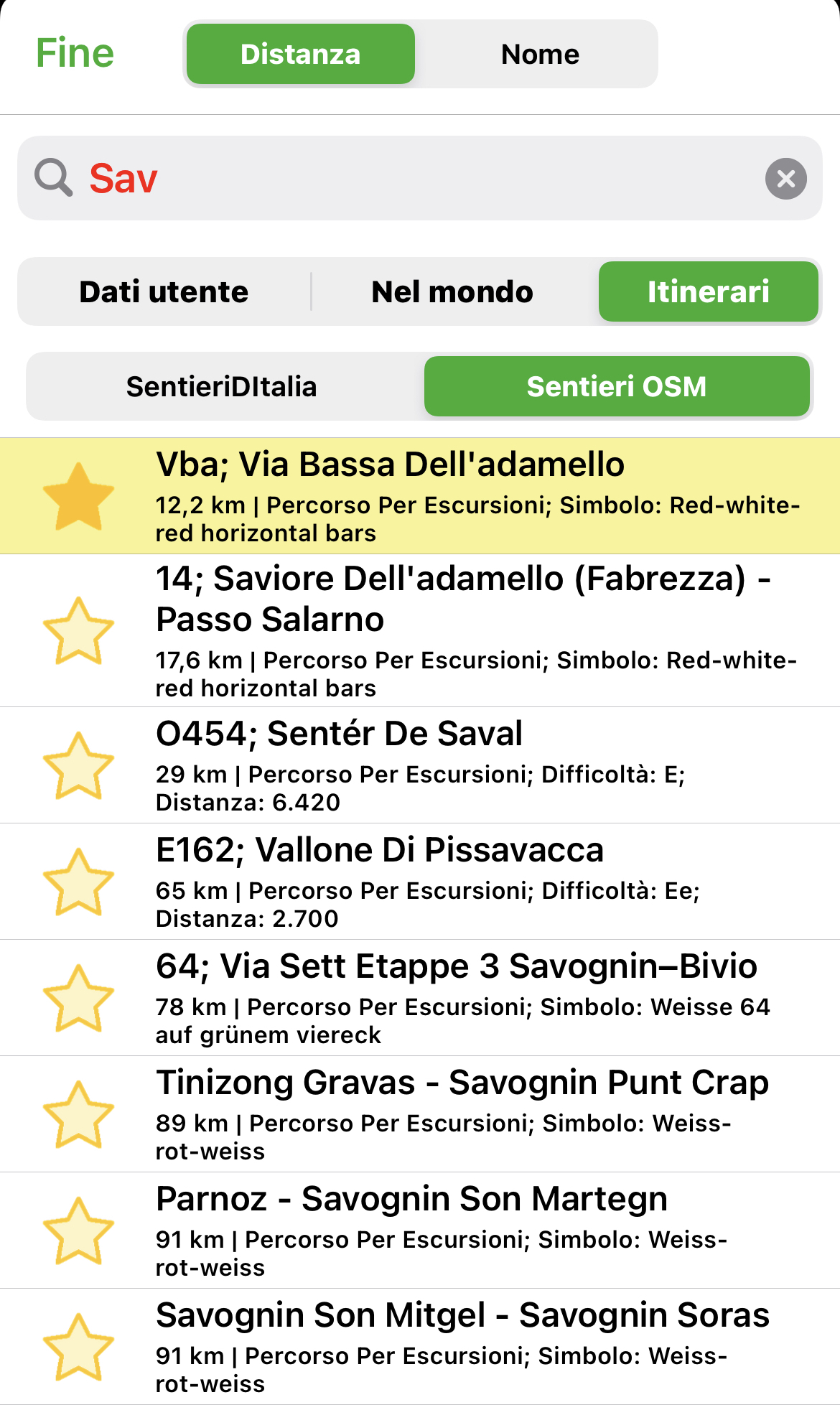
Within this page you can (from top to bottom):
- Sort the list, using the switch in the top bar
 , the list can be sorted by Distance (from the current map center position) or by Name (alphabetically).
, the list can be sorted by Distance (from the current map center position) or by Name (alphabetically). - Search by name: you can enter in the Search box a string to list only the objects that contain (not just begin with) the search string in the name.
NOTE: the Search box is not reset when changing the content switches. - Change the set of data to be used for the search among "User data", "Worldwide" and "Itineraries".
Then, for each row in the list you can:
- Highlight a trail, tapping on the icon on the left
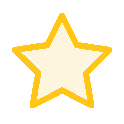 you can highlight a trail on the map (see below image as example).
you can highlight a trail on the map (see below image as example). - Zoom the map on that object, tapping on the object name it will close the page and will center the map on the selected object.
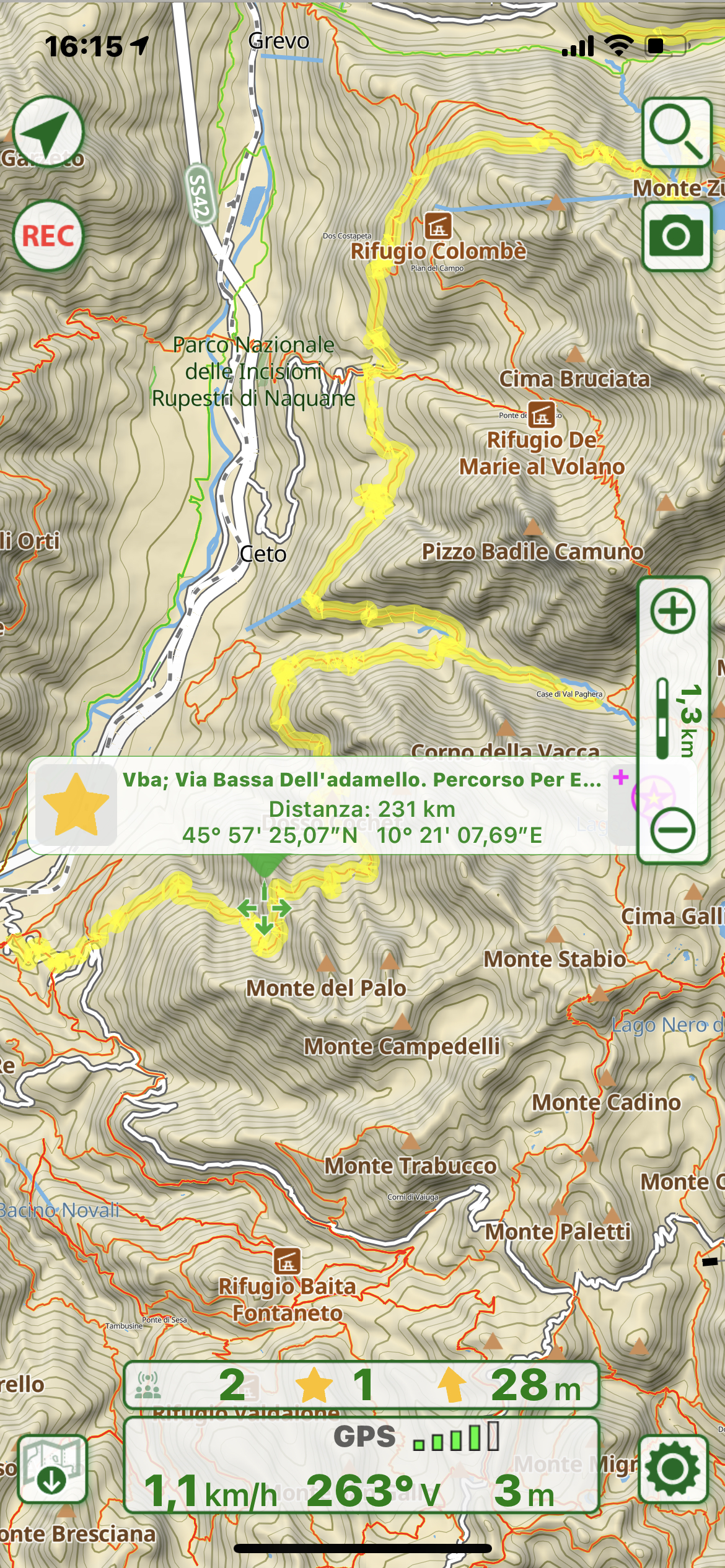
You can also highlight a trail by tapping on it and selecting the highlight ![]() button (in the image above the trail is already highlighted so the button
button (in the image above the trail is already highlighted so the button ![]() allows to remove the highlight).
allows to remove the highlight).




