This page contains the options to enable and configure all the Terra Map functionalities.
You can open the page using the ![]() button on the bottom right part of the screen.
button on the bottom right part of the screen.
To improve the easy of use, the settings are divided in sections (each one with its own background color) inside the page.
Most of the rows have a switch to quickly toggle ON/OFF the corresponding data display or functionality and a "Settings" button (on the right) that opens a dedicated page with all the options available for that functionality.
Help
At the top of this page you have the section to help you understand the Terra Map behaviours.
![]()
- Help: to open an online page with the details of all the available functionalities (substantially the same you are using now).
- Tutorial: to open a brief summary of the main functionalities and gestures available in Terra Map.
NOTE: available only in iOS.
My Profile
Then you have a small section with just one item.
![]()
Tapping on the Settings button on this row, will open a dedicated page where you can set your own info. The information entered in this section will be used by the Live Sharing functionality.
Basic map options
The first main section allows to select the data to be added to the map display.
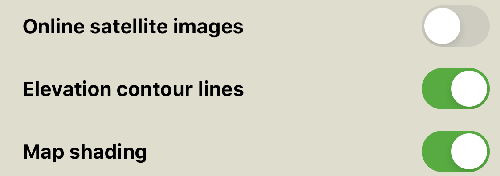
- Online satellite images: to enable the display of the satellite images as a layer on top of the map. When enabling this layer, a slider will appear on the map display (on the lower-right) to fade the satellite images with the maps.
- Elevation contour lines: to enable the display of the elevation contour lines on the map.
- Map shading: to enable the display of the hillshading on the map. When this is enabled you have a better perception of the mountains and the valleys.
Sharing & Communities
This section is related to the GEC Account and the Live Sharing community.
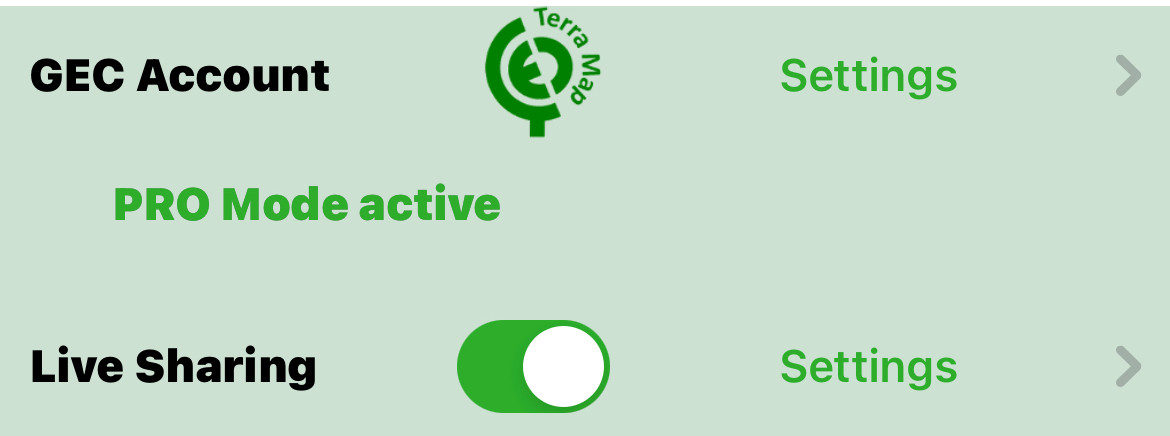
- GEC Account: the GEC Account is the official Terra Map account that you can use to archive your "User data" (Markers, Tracks and Tours) and share for free your Terra Map purchases with up to 5 different devices (on iOS and Android). You can access to the GEC Account directly from the app (tapping on the "Sign in" button) or from the Terra Map website (www.terramap.app).
- Live Sharing: to enable the Terra Map community and to overlay your friends on the map. To manage the Live Sharing settings see the dedicated settings page.
Map Appearance
This section allows to configure the appearance of the map and menus.
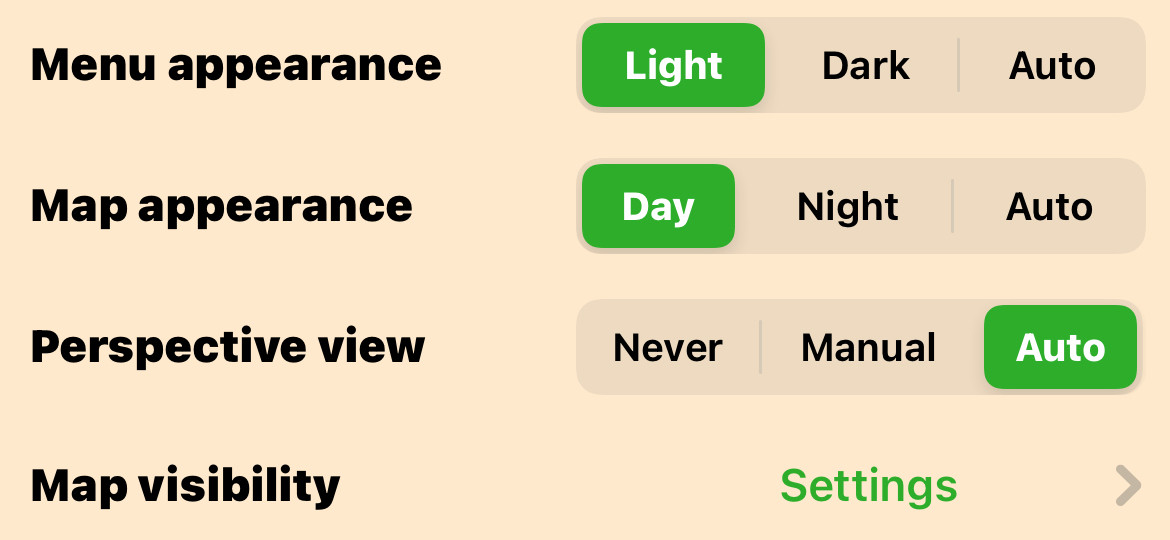
- Menu appearance: to select the Light or Dark appearance for all the menus, buttons and windows; the "Auto" setting selects automatically the Light or Dark style depending on the device setting.
NOTE: this feature is available only on iOS 13.0 and higher. - Map appearance: to select the Day or Night map drawing style; the "Auto" setting selects automatically the Day or Night style depending on the device appearance (Light, Dark) setting.
NOTE: Night mode is intended to be used only in low luminosity; under direct sun or in bright conditions the contrast will be too low. - Perspective view: to select when and how the perspective view is activated. Perspective view (also named Bird's Eye view) is a map drawing technique where the point of view is not perpendicular to the map but oblique (like looking at the horizont). Set "Never" to disable this kind of map display, set "Manual" to have the possibility to enable/disable it using the swipe up/down (with 2 fingers) gesture on the map, set "Auto" to have it automatically enabled when the map is set in Heading up mode and disabled when the map is set in North up mode. When you select the Auto option, you can still enable/disable the Perspective view manually (2 fingers swipe up/down).
- Map visibility: Here you can control the size of all the icons and texts displayed on the map. For more details see the dedicated settings page.
Unit of measures
This section allows to select the different unit options.
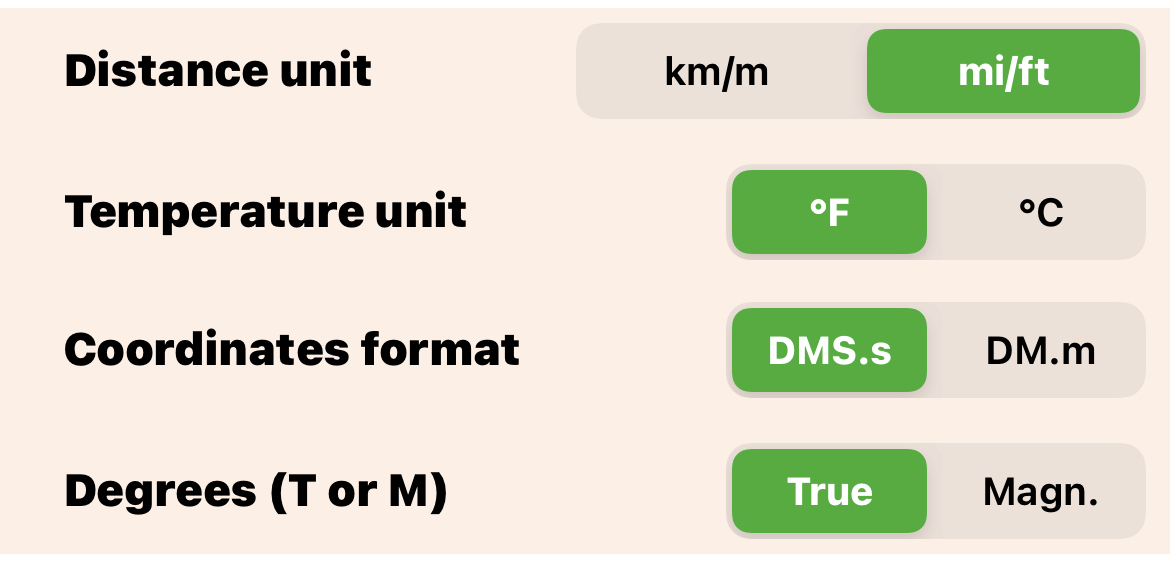
- Distance unit: to set your preferred distance unit between kilometer/meter (km/m) and statute miles/feet (mi/ft).
- Temperature unit: to set your preferred temperature unit between Fahrenheit (°F) and Celsius (°C) degrees.
- Coordinates format: to set your preferred coordinates format between DMS.s (Degrees Minute Seconds and fraction of second) and DM.m (Degrees Minutes and fraction of minute).
- Degrees (T or M): to set your preferred direction reference between Magnetic and True. This means that if you select True all the angles that refer to the North will refer to the True North (position of the North Pole on the Earth), if you select Magnetic the angles will be corrected considering the known Magnetic Earth field deviations using the updated WMM2020 model.
Downloaded maps
This section allows to manage how the maps are updated and how are stored in the device.
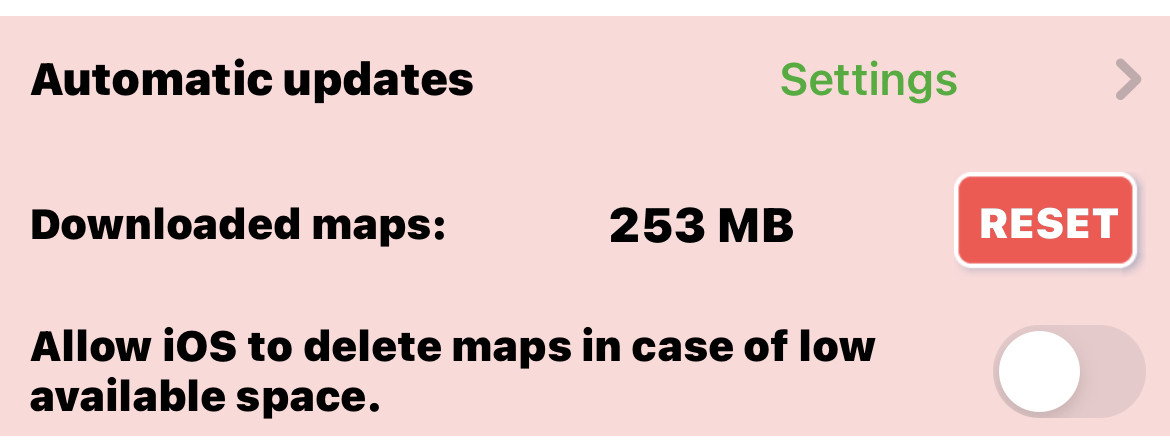
- Automatic updates: to select how (and if) automatically update your downloaded maps. See the dedicated settings page for more details.
- Downloaded maps: shows the amount of memory occupied by the downloaded maps (eg 633 MB) and allows to remove ALL the downloaded maps from the device by pressing the "RESET" button. You can also delete the Downloaded maps tile by tile from the Map Download page.
- Allow IOS to delete maps in case of low available space: is you set ON this switch, iOS could remove the downloaded map tiles in case of low memory space.
UI Settings
This section allows to select the basic UI behaviours.
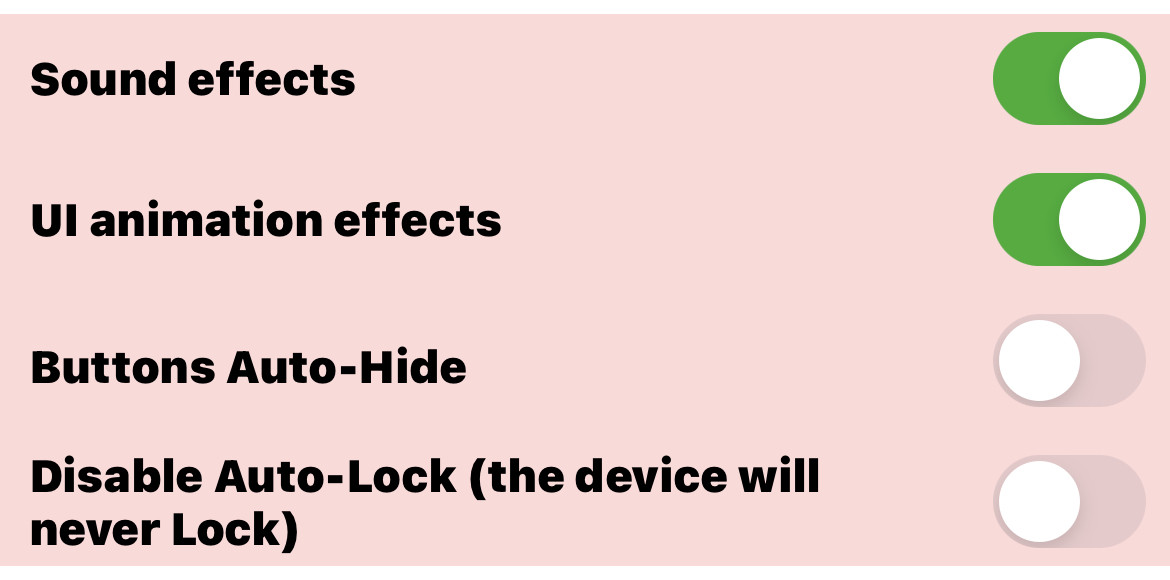
- Sounds effects: to enable the UI sound effects (eg when pressing a button).
NOTE: available only in iOS. - UI Animation effects: to enable the UI animation effects applied while opening and closing windows.
NOTE: available only in iOS. - Buttons Auto-Hide: to enable the automatic hiding of the map buttons each time you are not touching the screen for more than 10 seconds.
NOTE: after the Auto-hide is active it is enough to touch the screen anywhere to have the buttons reappear. - Disable Auto-Lock: to disable the automatic lock of the device. If this option is ON means the device will never automatically lock. You can still lock the device manually.
NOTE: pay attention about the battery consumption when this option is ON because the device will never go in screen lock.
Footer
In the last section you have some additional options.
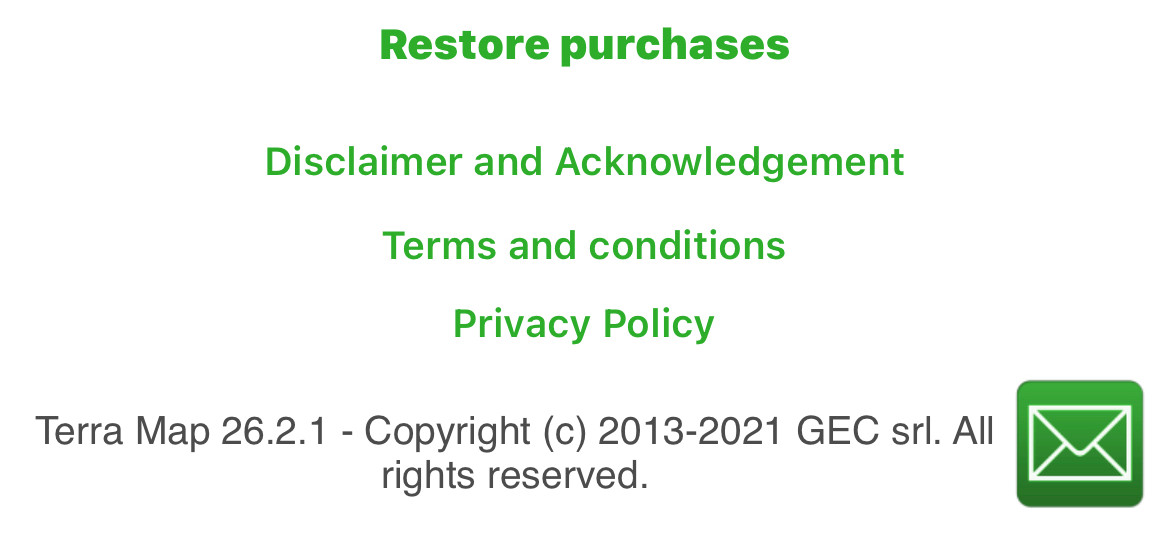
- Restore purchases: allows to restore any purchase done in the app.
- Disclaimer and Acknowledgement, Terms and conditions and Privacy Policy: allow to access this important info about the Terra Map application.
- Contact support: by pressing the
 button you will have the opportunity to send an email to the Terra Map support team (support@terramap.app) to request support, report a bug or submit a suggestion for future enhancement.
button you will have the opportunity to send an email to the Terra Map support team (support@terramap.app) to request support, report a bug or submit a suggestion for future enhancement.




